О сайте
Сайт является моим школьным проектом. Я выбрал такую тему проекта, так как LaTeX много где используется и мне нравится его основная идея. Но на русском языке в цифровом виде существуют только оцифрованные версии бумажных книг по LaTeX и отдельные статьи, и читать их на мой взгляд не очень удобно. Также есть Викиучебник по LaTeX, похожий по идее на этот учебник, но на момент написания этого текста (4 января 2024), там доступно очень мало статей.
LaTeX является набором макрорасширений для системы компьютерной вёрстки TeX, созданную Дональдом Кнутом по причине отсутствия хороших инструментов для работы с цифровой типографией. Пример книги, предположительно написанной с помощью TeX (форматирование крайне похоже на ТеХ, но прямо нигде не указывается, какие инструменты были использованы при создании книги), и, возможно, LaTeX, можно посмотреть по ссылкe.
При создании сайта был использован генератор mdBook.
Зачем нужен LaTeX
Зачем Вам нужен LaTeX?
LaTeX не зря широко используется при написании книг и научных работ. Он помогает быстро и качественно верстать литературу и обладает большими преимуществами над такими инструментами, как, например, Word. В LaTeX очень удобно вводить математические формулы, LaTeX позволяет автоматизировать некоторые задачи, а стиль форматирования един для всего документа и, как правило, он определяется перед написанием текста. При таких условиях автор сосредоточен на содержании текста и ему не нужно беспокоиться о том, что на какой-то странице он допустил ошибку при форматировании, или при изменении документа изменилась ссылка на какой-либо пункт/параграф/источник/etc. Но если Вы не пишите большие тексты, которые проверяются на соответствие форматированию по каким-либо стандартам, или если Вам не нужно вводить математические формулы, то скорее всего, LaTeX только усложнит Вам жизнь. Важно также сказать, что LaTeX не очень хорошо подходит для вёрстки текстов со сложным расположением материала на странице, например, газет и буклетов, это не очень удобно делать в LaTeX, хоть и возможно. Для таких целей лучше подходят Scribus, Adobe InDesign, Microsoft Publisher
Почему именно LaTeX, а не альтернативы ему?
Word уже упоминался выше, и основные преимущества LaTeX над ним были перечислены. Интереснее рассмотреть альтернативные системы компьютерной вёрстки, похожие на LaTeX.
Замечание: LaTeX не является системой компьютерной вёрстки. Правильнее говорить "набор макрорасширений для системы компьютерной вёрстки TeX", или "издательская система на базе TeX".
Есть множество альтернатив LaTeX: Typst, roff (groff/troff/nroff), R Markdown и другие. Возможно, они минималистичнее, удобнее, или даже функциональнее. Но здесь будет рассматриваться именно LaTeX, так как на данный момент он достаточно доработан, имеет большое количество расширений и чаще всего используется, в том числе при работе не только с документами. Например, MathJax, открытый движок для отображения математических формул в браузере, поддерживает ввод формул по стандартам TeX, похожего на TeX ASCIIMath, и не очень удобного MathML, синтаксически похожего на HTML.
Но всё же настоятельно рекомендую рассмотреть перечисленные выше альтернативы. Они могут понравиться Вам больше, чем LaTeX.
Одним из наиболее современных и интересных проектов является Typst. Он активно развивается, он проще в использовании, чем LaTeX, позволяет просматривать изменения в документе в режиме реального времени (LaTeX так не может, чтобы просмотреть доккумент, нужно переводить LaTeX в .pdf). Возможно, когда-нибудь я напишу учебник и по Typst, если будет время его попробовать и если он мне понравится.
Также очень интересным является R Markdown. Он похож на LaTeX, только он использует синтаксис markdown для текста, а реализация ввода математических формул основана на LaTeX. Кроме того, с R Markdown можно создавать сайты (например, с помощью bookdown можно создавать сайты, похожие на этот), использовать его как инструмент для создания заметок, и так далее. Подробнее можно прочитать по ссылке: https://rpubs.com/domelia/828777
Популярностью у любителей UNIX и минимализма пользуются реализации roff. Многие считают, что LaTeX очень раздут и предлагают в качестве альтернативы использовать roff (чаще всего его реализацию GNU roff, или просто groff). Он занимает меньше места на диске, похож по функционалу и синтаксису на LaTeX. Не пробовал использовать roff, но некоторые люди пишут, что у него не очень хорошая документация и в нём отсутствуют некоторые полезные возможности.
Установка необходимых инструментов
Чтобы начать пользоваться LaTeX, нужно, конечно, установить инструменты для работы с ним? Вовсе нет, уже существует множество сервисов, которые позволяют пользоваться LaTeX даже в браузере, например, Overleaf. Такие сервисы часто дают пользователям некоторые преимущества в работе над документами LaTeX. Например, возможность совместного редактирования документов, просмотр истории изменения документов, интеграции с другими сервисами, такими как GitHub, Dropbox, и так далее. Но кому-то может не понравиться такой способ работы с документами из-за платных подписок и хранения своих документов на чьих-то серверах.
Для тех, кто предпочитает иметь доступ к документам и редактировать их локально, проще всего установить редактор Texmaker. Это -- полноценная среда для использования LaTeX, которая доступна на Windows, Linux, Mac, которая сочетает в себе редактор, просмотрщик документа, pdflatex для компиляции LaTeX в .pdf, и многое другое. Также в Texmaker есть панель, которая упрощает ввод математических формул для тех, кто не умеет их вводить, или для тех, кто что-то не помнит или не знает.
Многим может не понравиться Texmaker по разным причинам. Возможно, интерфейс некрасивый, или кому-то вообще больше нравится терминальный пользовательский интерфейс, или у кого-то очень слабый компьютер и он просто не тянет Texmaker. В таких случаях раскрывается одно из главных преимуществ LaTeX. LaTeX код пишется в обычном текстовом файле, который может редактироваться в любом текстовом редакторе на любой операционной системе, и компилируется в привычные нам форматы везде также одинаково, в отличие от тех же .docx документов, которые могут некорректно отображаться в офисных пакетах, альтернативных MS Office, например, LibreOffice.
Ниже будут показаны примеры установки базовых инструментов для работы с LaTeX в текстовом редакторе.
Если Вы используете операционную систему Windows
Для ОС Windows рекомендуется установить TeXLive (файл install-tl-windows.exe) в пункте Easy Install, подсвеченный синим цветом). В процессе установки нет ничего сложного, можно справиться даже без знания английского.
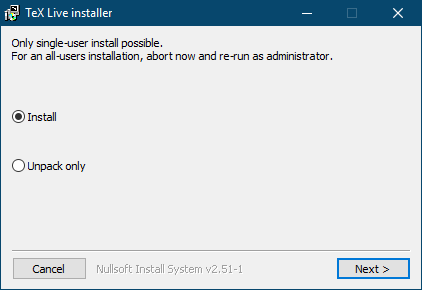
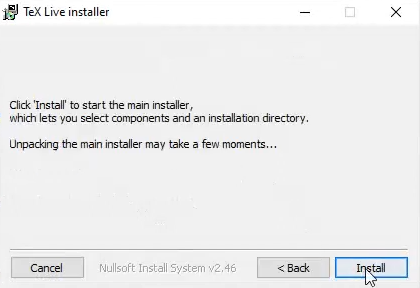
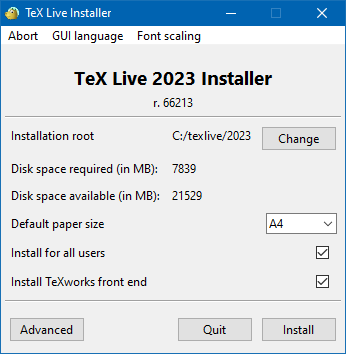 Обратите внимание: по умолчанию установщик TeXLive предлагает Вам установить графический редактор для TeX/LaTeX TeXWorks, который похож на TeXMaker или TeXStudio. Если он Вам не нужен, уберите галочку почти в самом низу установщика, над панелью с кнопками, как на третьем изображении.
Обратите внимание: по умолчанию установщик TeXLive предлагает Вам установить графический редактор для TeX/LaTeX TeXWorks, который похож на TeXMaker или TeXStudio. Если он Вам не нужен, уберите галочку почти в самом низу установщика, над панелью с кнопками, как на третьем изображении.
После применения настроек нажмите Install и установщик автоматически установит все необходимые пакеты.
Если Вы используете операционную систему на базе ядра Linux
Пользователям ОС на базе Linux также подойдёт TeXLive. Инструкцию по сборке из исходного кода можно найти на официальном сайте: https://www.tug.org/texlive/quickinstall.html (раздел tl;dr: "Unix(ish)"). Также можно установить уже готовые бинарники из репозиториев. В зависимости от того, какой пакетный менеджер использует Ваш дистрибутив, Вы можете поискать названия пакетов в интертете, либо воспользоваться командой поиска в пакетном менеджере (обычно это search, но в некоторых пакетных менеджерах команда может быть другая. Например, в pacman это -Ss). Примеры:
$ apt search texlive // apt (Debian, Ubuntu, Mint, Astra, другие Debian-based дистрибутивы, Alt)
$ pacman -Ss texlive // pacman (Arch, Manjaro, Endeavour, другие Arch-based дистрибутивы)
$ zypper search texlive // zypper (openSUSE)
$ dnf search texlive // dnf (Fedora, Rosa, РЕД ОС, другие дистрибутивы, основанные на RHEL/Red Hat Linux)
Ищите пакеты, которые называются texlive-full или texlive-most, или похожие (на openSUSE, например, это texlive-scheme-full). Если устанавливать просто texlive, возможно Вам придется устанавливать дополнительные пакеты для того, чтобы что-то работало.
Чтобы установить нужный пакет, вместо search введите комманду install, а если Ваш дистрибутив использует пакетный менеджер pacman, то замените -Ss на -S
Если инструкции для пакетного менеджера Вашего дистрибутива нет, попробуйте поискать в интернете, какой пакетный менеджер использует Ваш дистрибутив и как с помощью него искать и устанавливать пакеты.
Если Вы используете операционную систему macOS
Для macOS есть MacTeX. Чтобы установить MacTeX, вы можете либо установить .pkg файл с официального сайта, либо воспользоваться пакетным менеджером brew:
$ brew install --cask mactex
Также, если Вы пользуетесь текстовым редактором Vim, Вы можете установить плагин vim-live-latex-preview, который позволяет без открытия дополнительного просмотрщика .pdf файлов просматривать скомпилированный LaTeX документ прямо в Vim (справа должен сам открыться просмотрщик, который при каждой компиляции документа обновляется).
Создание первого документа
Чтобы создать первый LaTeX-документ, Вам потребуется создать обычный текстовый файл с расширением .tex в любом текстовом редакторе, или новый документ в TeXMaker (в меню сверху: Файл -> Создать). После этого можно ввести следующий шаблон в наш .tex файл:
\documentclass{article}
\begin{document}
Text
\end{document}
Вы можете ввести любой текст вместо "Text", но только без использования кириллицы. Далее мы рассмотрим, как включить кириллицу в LaTeX документе.
Теперь попробуйте его скомпилировать. Если Вы используете редактор TeXMaker, Вы можете просто нажать на кнопку "Быстрая сборка" на панели инструментов. Если Вы пишете LaTeX код в текстовом редакторе и хотите компилировать его самостоятельно, откройте командную строку или терминал и введите следующее:
pdflatex путь_к_файлу
Если Вы используете Windows, командная строка может выдать ошибку, которая говорит о том, что программа pdflatex не найдена. Чтобы это исправить, нужно найти файл pdflatex.exe (например, через меню Пуск или Everything) и добавить путь к нему в переменную среду PATH (это не очень сложно, см. https://learn.microsoft.com/ru-ru/previous-versions/office/developer/sharepoint-2010/ee537574(v=office.14))
Вместо путь_к_файлу нужно указать путь к Вашему .tex файлу, который Вы хотите скомпилировать. После успешной компиляции, pdflatex выведет информацию о том, где находится скомпилироуказать путь к Вашему .tex файлу, который Вы хотите скомпилировать. После успешной компиляции, pdflatex выведет информацию о том, где находится скомпилированный .pdf файл.
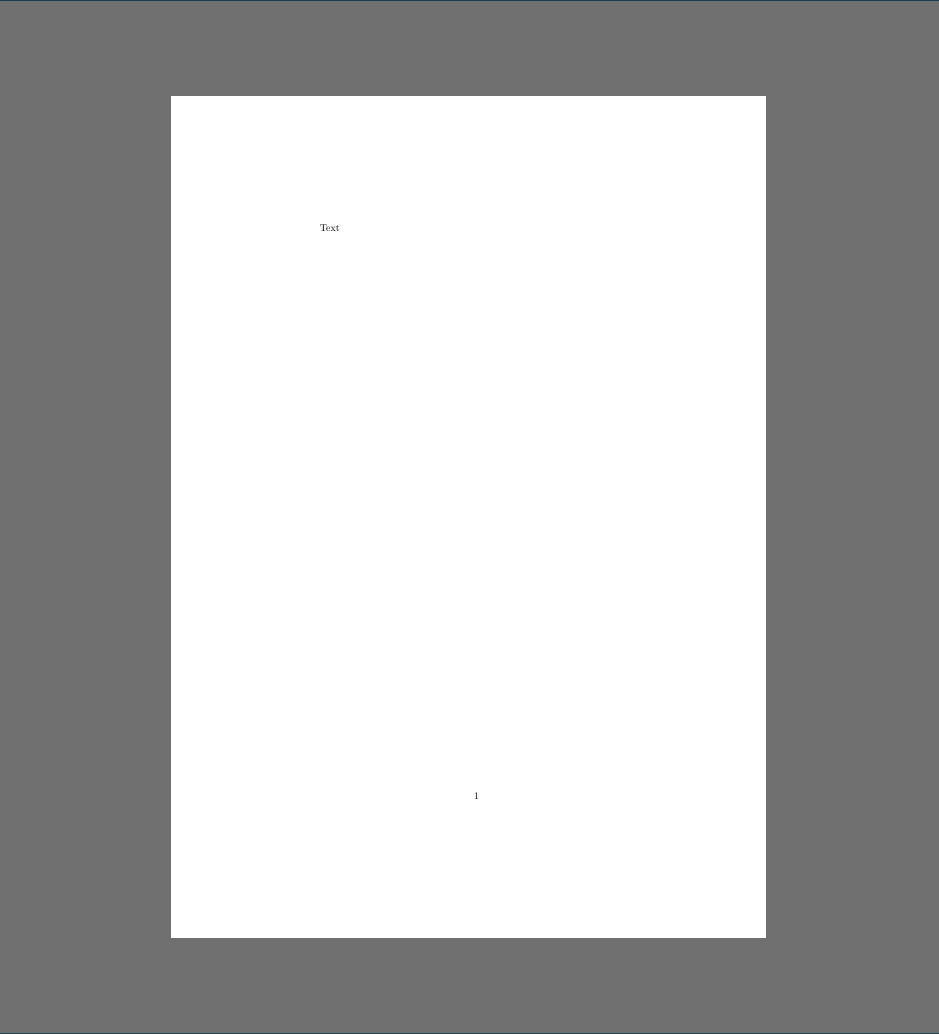 Видим, что документ получился красивым и страница пронумерована. Теперь попробуйте заменить "Text" в коде выше на что-то на кириллице:
Видим, что документ получился красивым и страница пронумерована. Теперь попробуйте заменить "Text" в коде выше на что-то на кириллице:
\documentclass{article}
\begin{document}
Текст
\end{document}
Попробуем скомпилировать данный документ.
Выходит ошибка:
! LaTeX Error: Unicode character Т (U+0422)
not set up for use with LaTeX.
...
очень много таких же ошибок для каждого кириллического символа
Это происходит потому, что LaTeX по умолчанию не поддерживает русский язык, и чтобы добавить поддержку русского языка нужно включить в документ пакет babel, точнее нужные нам поддерживаемые языки оттуда. Для этого после \documentclass{article} добавим строку \usepackage[english,russian]{babel} и попробуем скомпилировать документ снова.
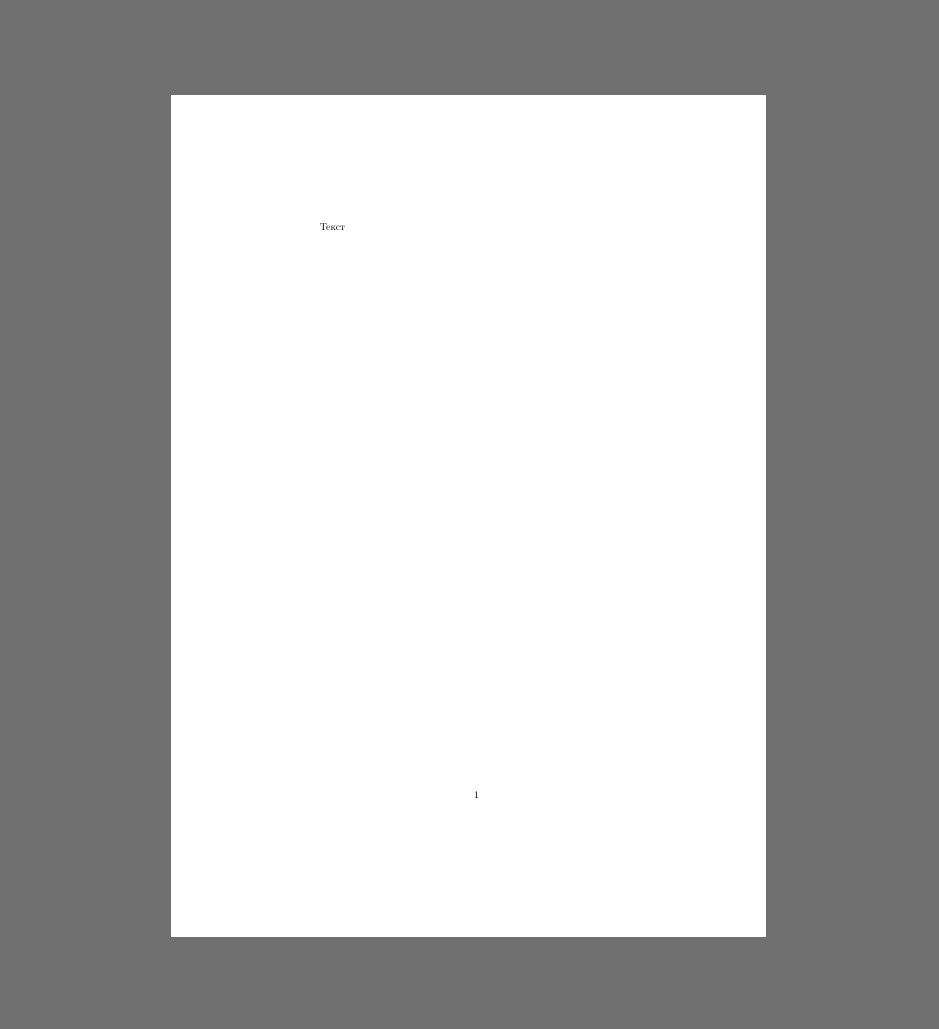 Ура! Всё получилось. Теперь давайте попробуем разобраться в синтаксисе шаблона документа:
Ура! Всё получилось. Теперь давайте попробуем разобраться в синтаксисе шаблона документа:
\documentclass{article}
\usepackage[english,russian]{babel}
\begin{document}
Текст
\end{document}
Можно сразу заметить, что для ввода команд используется символ . Он также используется, когда в тексте нужно ввести какой-то символ, который относится к спецсимволам в LaTeX ({}#$%&^~\_). Например, если Вам нужно ввести знак процента в тексте, его нужно вводить как %, чтобы % не выполнял ту функцию, которую ему присвоили как спецсимволу.
Команда \documentclass{article} применяет к документу класс article, то есть статья. Это означает, что наш документ является статьёй и LaTeX применит к нему соответствующий шаблон. Также существуют другие классы, такие как proc, minimal, report, book, slides, но в этом учебнике будет использоваться именно article, так как он является наиболее часто используемым.
С командой \usepackage[...]{...} мы уже разобрались. Можно заметить, что здесь также используются квадратные скобки, здесь они используются для применения конкретных настроек из пакета.
\begin{document} и \end{document} означают начало и завершение кода документа соответственно, как в языке Pascal. Это называется "тело документа".
В следующем параграфе будет рассмотрено создание преамбулы документа.
Преамбула документа
В прошлом параграфе мы создали простейший LaTeX документ. В этом параграфе мы добавим в документ заголовок, оглавление и многое другое.
Добавление заголовка, автора, даты создания документа
Вернёмся к прошлому документу:
\documentclass{article}
\usepackage[english,russian]{babel}
\begin{document}
Текст
\end{document}
В LaTeX можно красиво и просто указать наше авторство, просто добавив несколько строк в код:
\documentclass{article}
\usepackage[english,russian]{babel}
% Указание заголовка, авторства и даты создания документа
\author{Иван Иванов}
\title{Мой первый \LaTeX документ}
\date{\today} % \today -- сегодняшняя дата, можно заменить на любую другую.
\begin{document}
% Добавление заголовка в документ
\maketitle
Текст
\end{document}
Знак % используется в LaTeX документах для добавления комментариев к коду, т.е. код после знака процента выполняться не будет. Аналоги в языках программирования: Python: "#"; Java, C(++), многие другие: "//", Lisp (Scheme, Clojure, eLisp, Common Lisp и др.): ";;".
Результат:
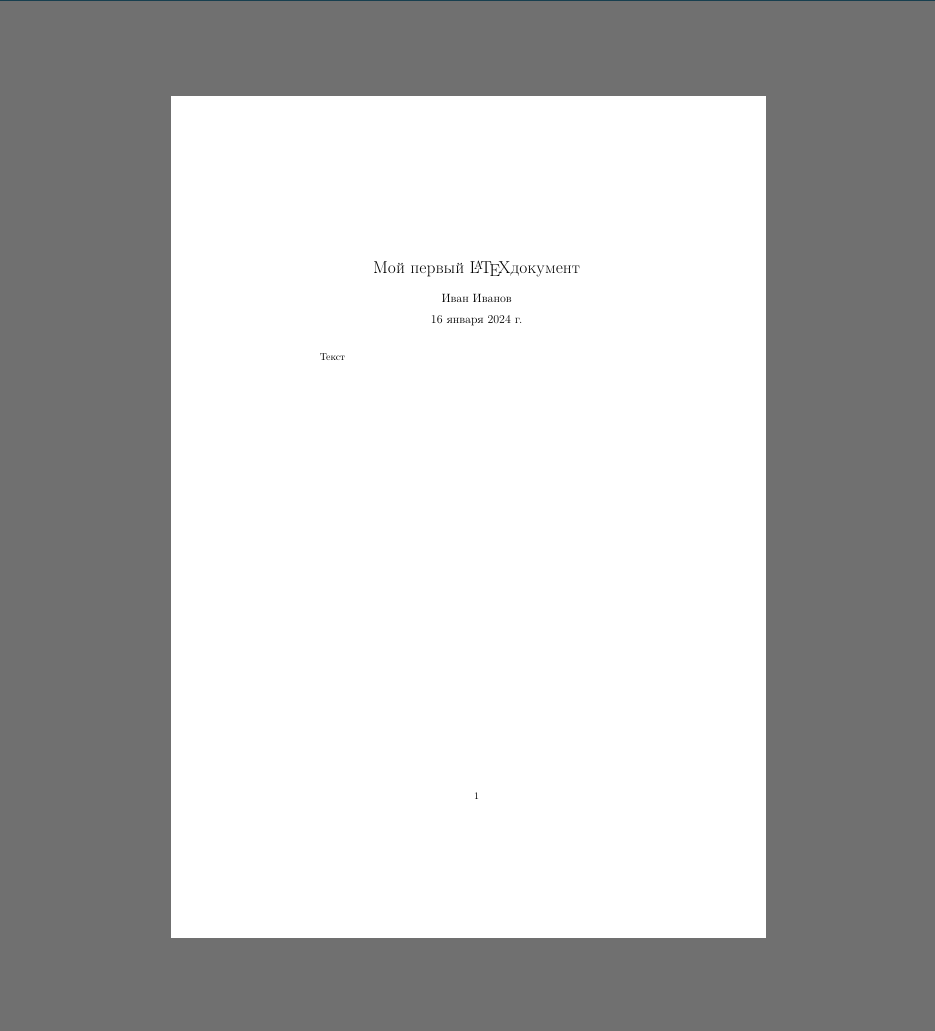 Как видим, в документе появились заголовок, автор и дата создания документа. Но они не очень красиво расположены. Документ выглядит лучше, когда заголовок расположен на отдельной странице. Чтобы прервать страницу после окончания заголовка, нужно добавить строку
Как видим, в документе появились заголовок, автор и дата создания документа. Но они не очень красиво расположены. Документ выглядит лучше, когда заголовок расположен на отдельной странице. Чтобы прервать страницу после окончания заголовка, нужно добавить строку \newpage сразу после \maketitle, очевидно почему:
\documentclass{article}
\usepackage[english,russian]{babel}
% Указание заголовка, авторства и даты создания документа
\author{Иван Иванов}
\title{Мой первый \LaTeX документ}
\date{\today} % \today -- сегодняшняя дата, можно заменить на любую другую.
\begin{document}
% Добавление заголовка в документ
\maketitle
% Разделение страницы
\newpage
Текст
\end{document}
Результат:
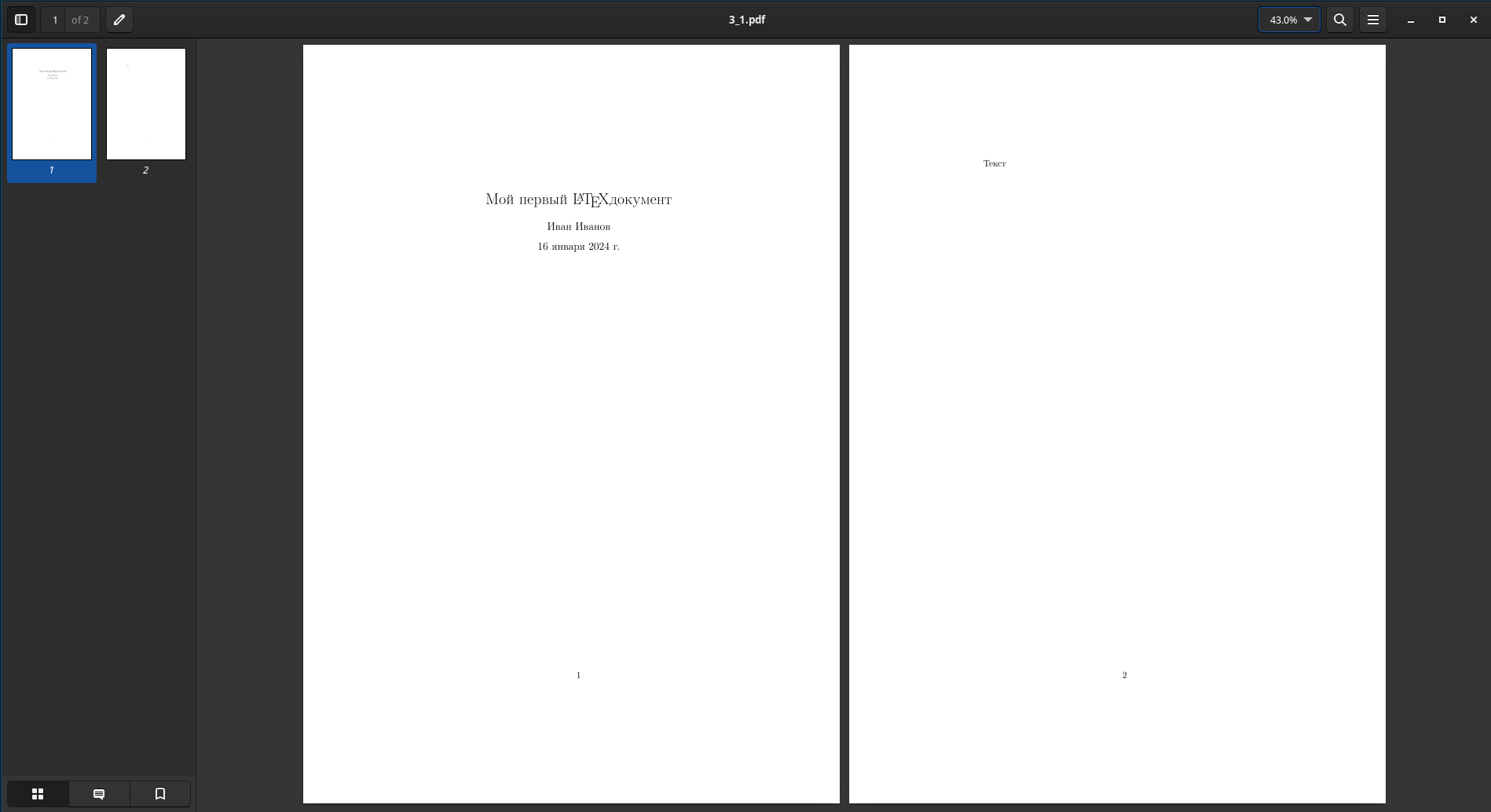 Даже страницы автоматически пронумеровались. Также здесь автоматически нумеруются главы и многое другое, это как раз одно из преимуществ LaTeX над такими текстовыми процессорами, как Word. Можно приступать к оглавлению
Даже страницы автоматически пронумеровались. Также здесь автоматически нумеруются главы и многое другое, это как раз одно из преимуществ LaTeX над такими текстовыми процессорами, как Word. Можно приступать к оглавлению
Оглавление
Обычно LaTeX автоматически создаёт оглавление основываясь на главах в документе. Давайте просто для примера вставим перед текстом следующие строки:
\section{Один}
\section{Два}
Это введено для примера чтобы показать, как работает оглавление. Более подробно команды chapter, section и другие будут рассмотрены в следующих параграфах, пока это знать не обязательно.
Далее нужно создать само оглавление для фрагмента выше, добавив в LaTeX код команду \tableofcontents{} как в примере ниже:
\documentclass{article}
\usepackage[english,russian]{babel}
% Указание заголовка, авторства и даты создания документа
\author{Иван Иванов}
\title{Мой первый \LaTeX документ}
\date{\today} % \today -- сегодняшняя дата, можно заменить на любую другую.
\begin{document}
% Добавление заголовка в документ
\maketitle
% Разделение страницы
\newpage
% Оглавление
\tableofcontents{}
\section{Один}
\section{Два}
Текст
\end{document}
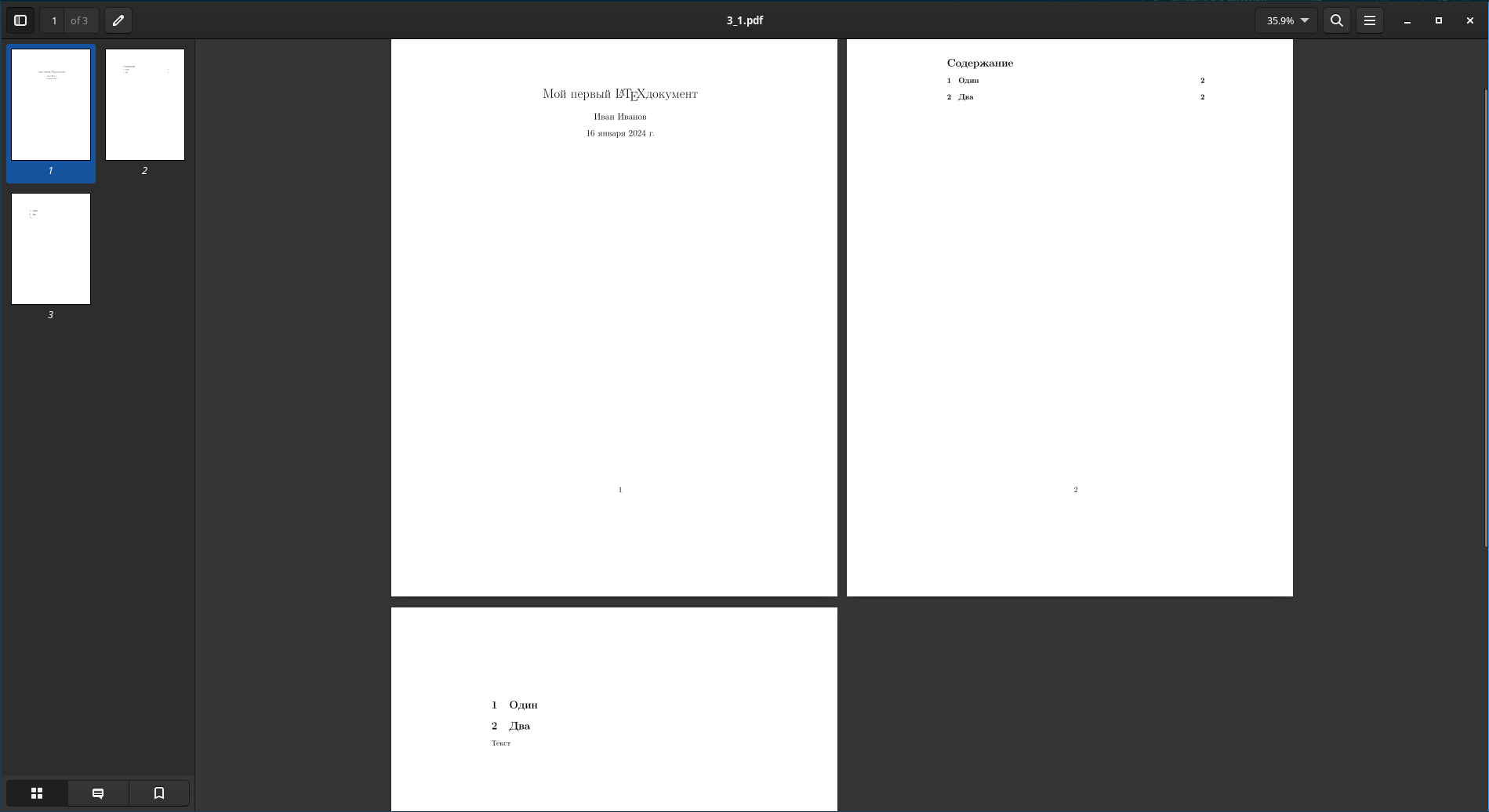 И снова всё получилось. В следующих параграфах будут рассмотрены другие темы.
И снова всё получилось. В следующих параграфах будут рассмотрены другие темы.
Разделение текста на главы и разделы
В прошлом параграфе было рассмотрено создание оглавления на основе существующих глав, но как создавать эти главы, подробно рассказано не было. В этом параграфе разделение текста на главы и разделы будет рассмотрено более подробно.
Создание глав
Вообще, класс article в LaTeX не поддерживает создание глав, здесь можно создавать только разделы, подразделы и параграфы, поэтому здесь будем считать, что раздел -- глава, а подраздел -- раздел главы. Если Вы выбрали класс документа book, то Вы можете создавать настоящие главы на примере следующего кода:
\section{название_главы}
% Содержание главы
А выглядит это примерно так:
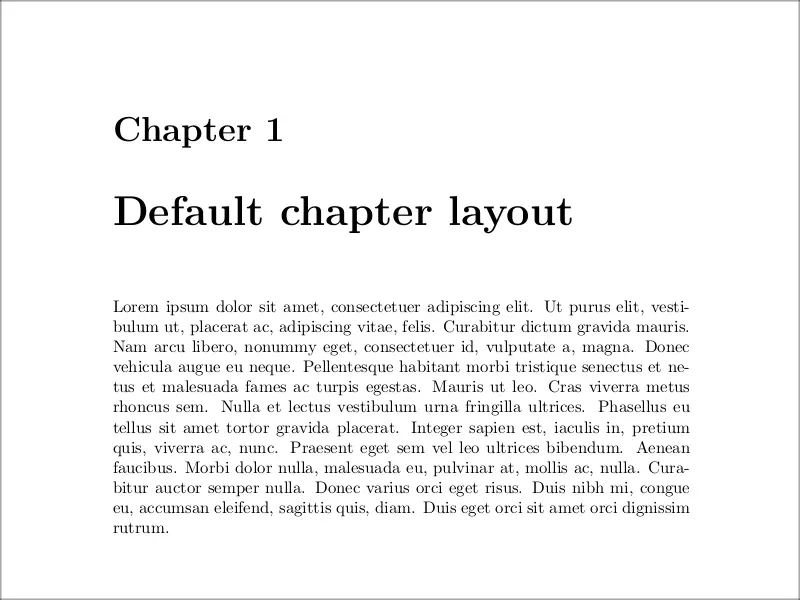
А теперь рассмотрим способ создания разделов и подразделов в документе с классом article на примере LaTeX-кода из предыдущих параграфов:
\documentclass{article}
\usepackage[english,russian]{babel}
% Указание заголовка, авторства и даты создания документа
\author{Иван Иванов}
\title{Мой первый \LaTeX документ}
\date{\today} % \today -- сегодняшняя дата, можно заменить на любую другую.
\begin{document}
% Добавление заголовка в документ
\maketitle
% Разделение страницы
\newpage
% Оглавление
\tableofcontents{}
\newpage
% Первая и вторая глава
\section{Первая глава (раздел)}
Какой-то текст
\section{Вторая глава}
Другой текст
\subsection{Раздел (подраздел)}
Самый важный текст
\end{document}
Так выглядят страницы 2 и 3 документа (первая страница -- название документа, авторство и т.д.):
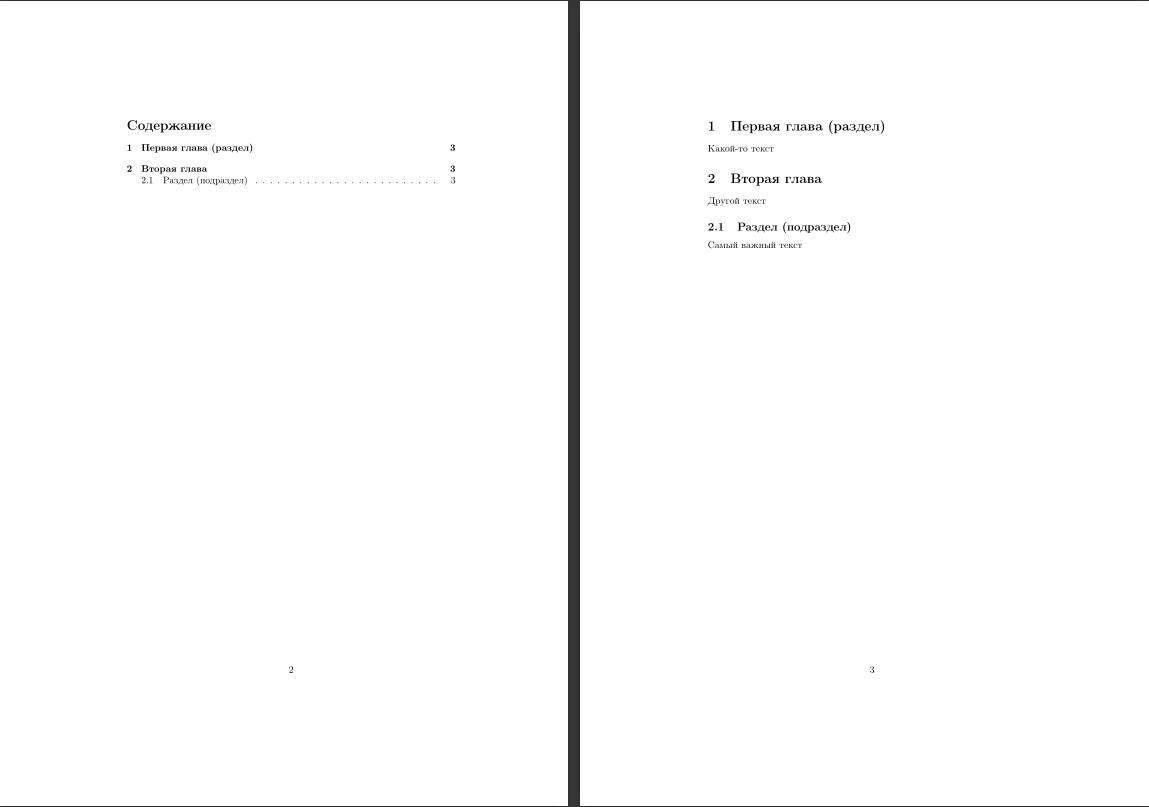 Команды
Команды \section{...} и \subsection{...} создают разделы и подразделы соответственно. На изображении выше показано, как выглядят секции и подсекции. Вы можете добавлять и подразделы для подразделов, просто добавив ещё одну приставку sub:
\subsubsection{Подраздел подраздела}
Приставки sub можно добавлять в неограниченном количестве.
Важно заметить, что в фигурных скобках также нельзя вводить спецсимволы, перечисленные во втором параграфе.
Форматирование текста
Для того, чтобы сделать текст полужирным, подчёркнутым, под наклоном, нужно запомнить несколько комманд:
% Полужирный
\textbf{текст}
% Текст под наклоном (italic)
\textit{текст}
% Подчёркнутый
\underline{текст}
% Дополнительно: выделение какого-то текста
\emph{текст}
Команда emph (от слова emphasis -- акцент) добавляет наклон какому-то фрагменту в тексте, если весь текст не находится под наклоном, или наоборот убирает наклон, если весь текст находится под наклоном.
Создадим новый LaTeX документ для того, чтобы продемонстрировать работу вышеперечисленных команд:
\documentclass{article}
\usepackage[english,russian]{babel}
\begin{document}
\textbf{Сяпала Калуша с калушатами по напушке и увазила Бутявку, и волит:}
\textit{- Калушата, калушаточки, Бутявка!}
\underline{Калушата присяпали и бутявку стрямкали. И подудонились.}
А Калуша \emph{волит}:
\textit{- Оёё, оёё! \emph{Бутявка}-то некузявая!}
\end{document}
Как выглядит такой текст:
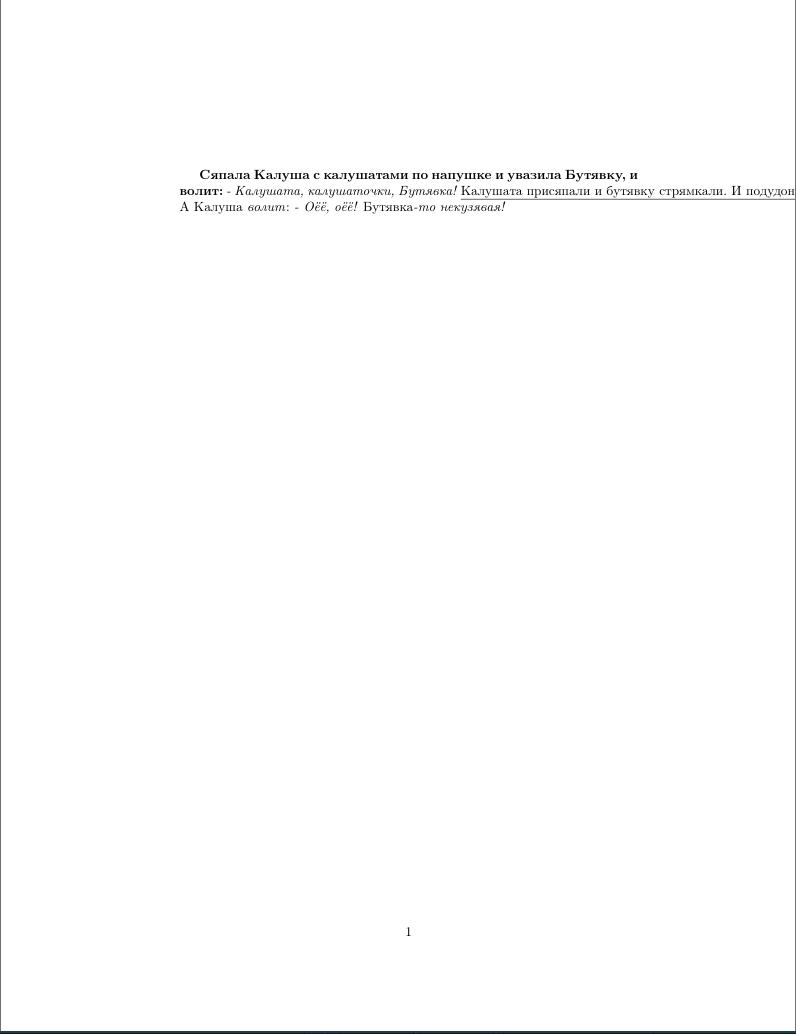 Ужас! Строки не переносятся! Что же делать? Для того, чтобы сделать перенос строки, в LaTeX коде нужно либо нажать Enter дважды, либо ввести \\ в конце строки:
Ужас! Строки не переносятся! Что же делать? Для того, чтобы сделать перенос строки, в LaTeX коде нужно либо нажать Enter дважды, либо ввести \\ в конце строки:
\documentclass{article}
\usepackage[english,russian]{babel}
\begin{document}
\textbf{Сяпала Калуша с калушатами по напушке и увазила Бутявку, и волит:}
\textit{- Калушата, калушаточки, Бутявка!}
\underline{Калушата присяпали и бутявку стрямкали. И подудонились.}\\
А Калуша \emph{волит}:\\
\textit{- Оёё, оёё! \emph{Бутявка}-то некузявая!}
\end{document}
 На этом примере можно также увидеть разницу между переносом строки через двойное нажатие Enter и через \\: двойной Enter создаёт новый абзац, а \\ просто переносит строку. Обычно LaTeX переносит строки сам, но бывают случаи, когда слово просто не влезает в документ (как на первом фото) и приходится делать перенос строки вручную.
На этом примере можно также увидеть разницу между переносом строки через двойное нажатие Enter и через \\: двойной Enter создаёт новый абзац, а \\ просто переносит строку. Обычно LaTeX переносит строки сам, но бывают случаи, когда слово просто не влезает в документ (как на первом фото) и приходится делать перенос строки вручную.
Вы также можете применять сразу несколько команд к одному фрагменту текста:
\textbf{\textit{Бубубубубубу}}
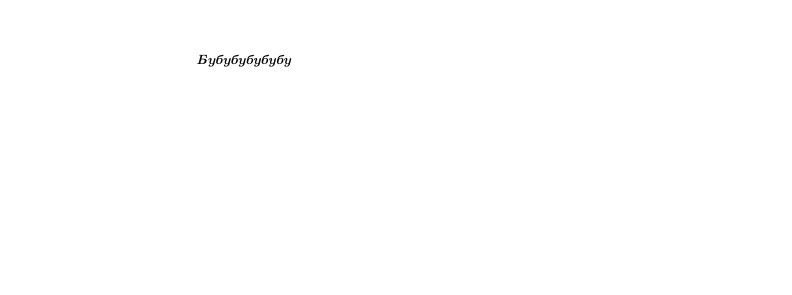
Списки
Списки бывают беспорядочные и упорядоченные. Отличаются они лишь тем, что слева от беспорядочного элемента списка находится точка, а слева от упорядоченного -- порядковый номер элемента. Для создания списка используются команды \begin{...} и \end{...}, как при создании тела документа. Создадим новый документ по шаблону:
\documentclass{article}
\usepackage[english,russian]{babel}
\begin{document}
% Инициализация списка
\begin{?}
% Содержимое списка
...
\end{?}
\end{document}
Чтобы создать список, вместо знака вопроса в шаблоне выше нужно ввести название среды. Для создания беспорядочного списка знак вопроса нужно заменить на itemize, а для создания упорядоченного списка -- на enumerate:
\documentclass{article}
\usepackage[english,russian]{babel}
\begin{document}
% Инициализация списков
\begin{itemize}
...
\end{itemize}
\begin{enumerate}
...
\end{enumerate}
\end{document}
Теперь списки нужно заполнить какими-то элементами. Для добавления элемента в список нужно использовать команду item
\documentclass{article}
\usepackage[english,russian]{babel}
\begin{document}
% Инициализация списков
\begin{itemize}
\item Бублик
\item Гвоздь
\item Кирпич
\item Медведь
\end{itemize}
\begin{enumerate}
\item Кресло
\item Башня
\item Волга
\item Ааааа
\end{enumerate}
\end{document}
А выглядит такой документ вот так:
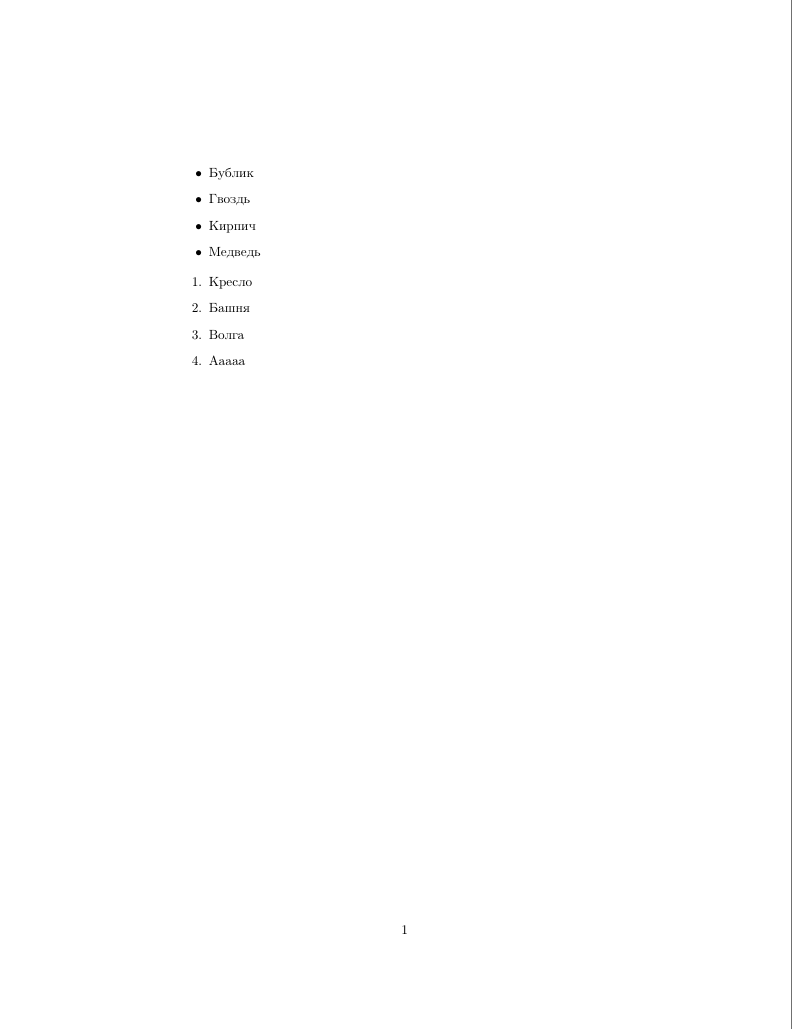 В следующем параграфе будет рассмотрено создание таблиц с помощью списков.
В следующем параграфе будет рассмотрено создание таблиц с помощью списков.
Таблицы
Можно сохранить в закладки сайт TablesGenerator и даже не читать этот параграф. Но довольно редко бывают случаи, когда нужно создать таблицу в LaTeX-документе, а доступа к интернету нет и приходится делать все вручную. В таких случаях, пожалуй, лучше записать таблицу на бумажке и переписать в TablesGenerator тогда, когда появится интернет и вставить в LaTeX-документ сгенерированную таблицу. Но если таблицу нужно прям срочно сделать и без интернета, знание материала из этого параграфа может пригодиться.
Таблицы обычно создаются с помощью списков. Если Вы ещё не знаете, как создавать списки, рекомендуется прочитать предыдущий параграф. Снова создадим новый LaTeX-документ по следующему шаблону:
\documentclass{article}
\usepackage{english,russian}[babel]
\begin{document}
% Будущая таблица
\begin{?}
...
\end{?}
\end{document}
Для создания таблиц в LaTeX используется окружение tabular. Оно отличается от таких окружений, таких как itemize и enumerate тем, что ему также нужно присвоить параметр, который отвечает за количество столбцов в таблице. Этот параметр присваивается так: после \begin{tabular} без пробелов и переносов строк нужно ввести {...}, где вместо многоточия через пробел вводятся буквы c от слова column. Количество введённых букв c означает количество столбцов. Звучит не очень понятно, поэтому лучше разобрать это на примере:
\documentclass{article}
\usepackage[english,russian]{babel}
\begin{document}
\begin{tabular}{c c c c c}
Раз & два & три & четыре & пять \\
One & two & three & four & five \\
Njё & dy & tre & katёr & Pesё
\end{tabular}
\end{document}
Также нужно отметить, что для перехода к следующему столбцу используется символ & (амперсанд), а для перехода к следующей строке -- \\ (двойной обратный слэш). \\ также пригодится при вводе математических записей, это будет рассмотрено в одном из следующих параграфов.
Скомпилировав код выше, получим такой документ:
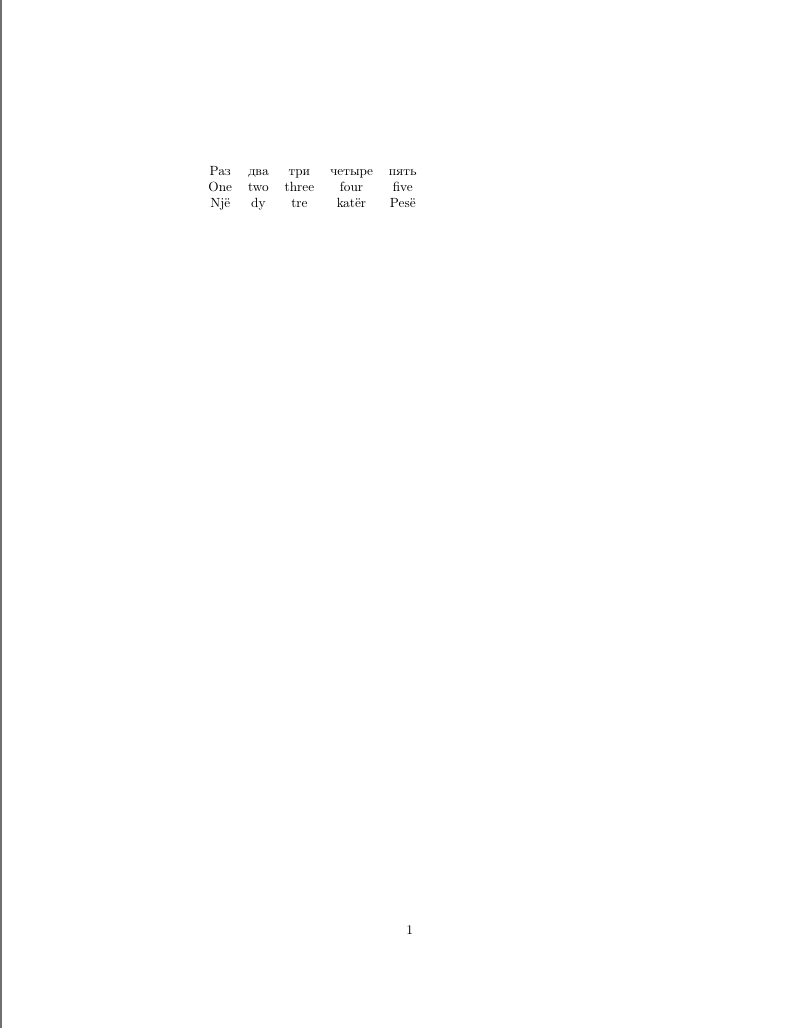 Видно, что таблица не имеет границ. Чтобы их добавить, нужно разделить
Видно, что таблица не имеет границ. Чтобы их добавить, нужно разделить c в {c c c c c} с помощью символа |:
\documentclass{article}
\usepackage[english,russian]{babel}
\begin{document}
\begin{tabular}{c|c|c|c|c}
Раз & два & три & четыре & пять \\
One & two & three & four & five \\
Njё & dy & tre & katёr & Pesё
\end{tabular}
\end{document}
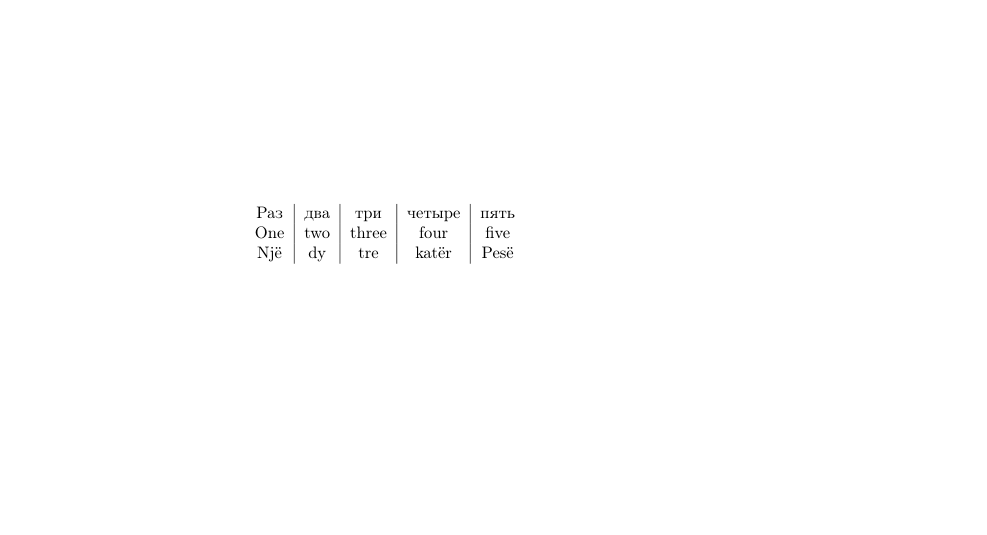 Как видим, столбцы разграничены, теперь нужно разграничить строки. Для этого используется команда
Как видим, столбцы разграничены, теперь нужно разграничить строки. Для этого используется команда \hline (от horizontal line):
\documentclass{article}
\usepackage[english,russian]{babel}
\begin{document}
\begin{tabular}{c|c|c|c|c}
Раз & два & три & четыре & пять \\
\hline
One & two & three & four & five \\
\hline
Njё & dy & tre & katёr & Pesё
\end{tabular}
\end{document}
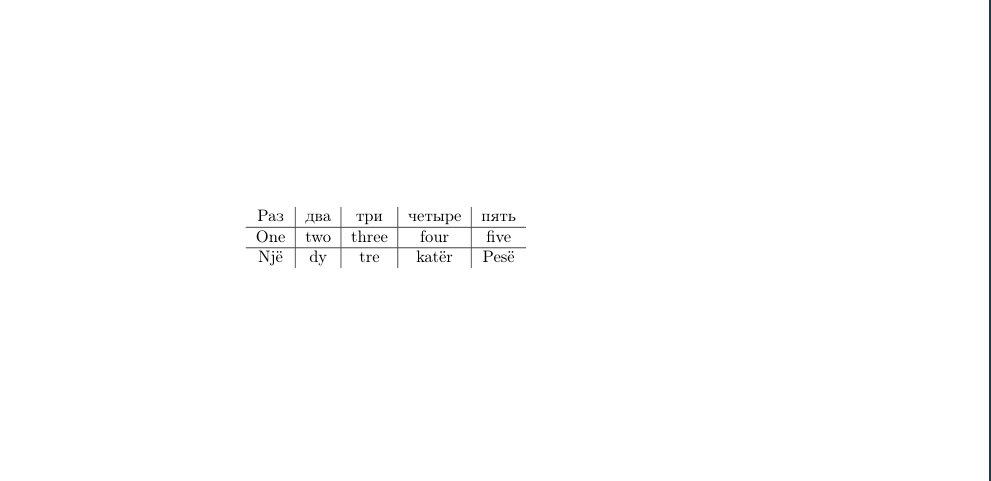 И напоследок хорошо бы добавить границы для всей таблицы. Это делается очень просто, надо всего лишь добавить линии границ в начала и концы перечисления столбцов и строк соответственно:
И напоследок хорошо бы добавить границы для всей таблицы. Это делается очень просто, надо всего лишь добавить линии границ в начала и концы перечисления столбцов и строк соответственно:
\documentclass{article}
\usepackage[english,russian]{babel}
\begin{document}
\begin{tabular}{|c|c|c|c|c|}
\hline
Раз & два & три & четыре & пять \\
\hline
One & two & three & four & five \\
\hline
% Здесь нужно добавить в конце \\, иначе выйдет ошибка
Njё & dy & tre & katёr & Pesё \\
\hline
\end{tabular}
\end{document}
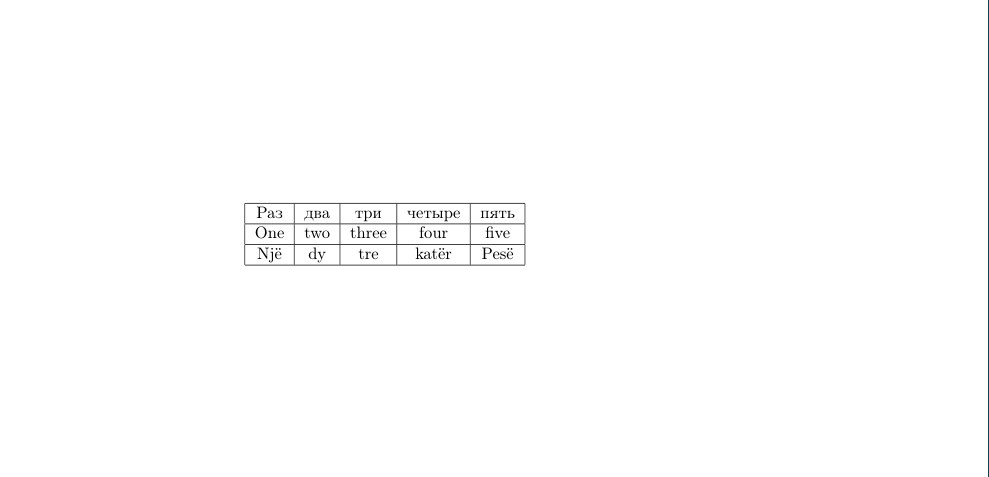 Как видите, теперь таблица выглядит так, как должна выглядеть таблица.
Как видите, теперь таблица выглядит так, как должна выглядеть таблица.
Вы также можете добавлять отступы между строками, добавляя в квадратных скобках значение отступа в дюймах, сантиметрах, пунктах, пиках и так далее:
\documentclass{article}
\usepackage[english,russian]{babel}
\begin{document}
\begin{tabular}{|c|c|c|c|c|}
\hline
Раз & два & три & четыре & пять \\ [0.5cm]
\hline
One & two & three & four & five \\
\hline
% Здесь нужно добавить в конце \\, иначе выйдет ошибка
Njё & dy & tre & katёr & Pesё \\
\hline
\end{tabular}
\end{document}
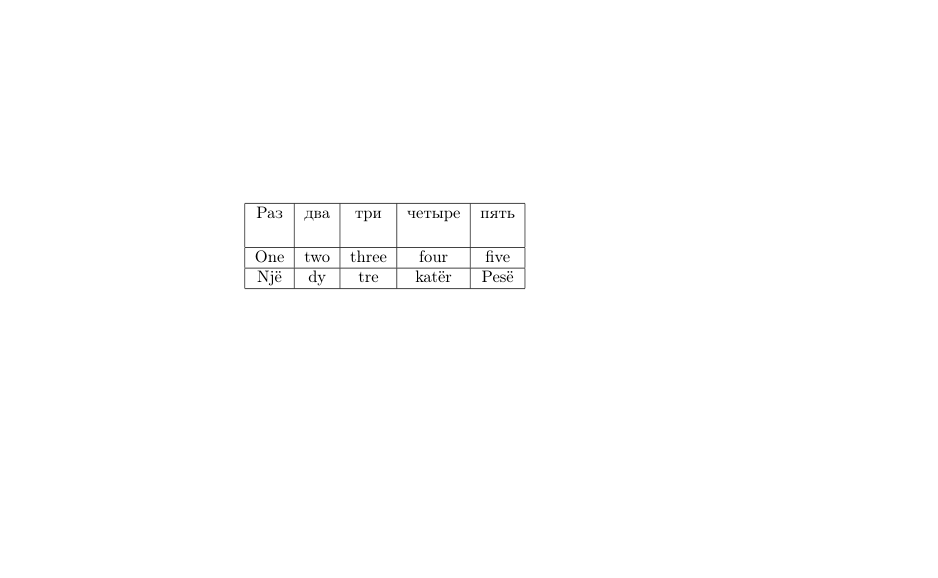 Полная таблица единиц измерения, которые здесь можно применить:
Полная таблица единиц измерения, которые здесь можно применить:
| pt | mm | cm | in | ex | em | mu | sp |
|---|---|---|---|---|---|---|---|
| примерно 0.0138 дюймов или 0.3515 мм | мм | см | дюйм | высота маленькой буквы используемого шрифта | высота большой буквы используемого шрифта | 1/18 em | низкоуровневая ед. измерения, где 1sp = 1/(65536pt) |
Вставка изображений
Для того, чтобы в документ возможно было добавить изображение, нужно импортировать пакет graphicx. Вставляется изображение с помощью команды includegraphics. Создадим документ по шаблону:
\documentclass{article}
\usepackage[english,russian]{babel}
% Импорт пакета graphicx
\usepackage{graphicx}
\begin{document}
Кот куда-то бежит
\includegraphics{путь_к_картинке}
\end{document}
Вместо путь_к_картинке нужно указать, как ни странно, путь к изображению, которое Вы хотите вставить. Например, так:
\documentclass{article}
\usepackage[english,russian]{babel}
% Импорт пакета graphicx
\usepackage{graphicx}
\begin{document}
Кот куда-то бежит \\
\includegraphics{cat.jpg}
\end{document}
Это сработает только в том случае, если файл cat.png находится в той же папке, в которой находится сам документ. В противном случае, нужно указывать либо полный путь к файлу, либо путь к файлу в подпапке (например, так: images/cat.png). Но есть способ удобнее: если Вы используете одну папку для всех изображений в документе, Вы можете указать путь к ней, добавив в начало тела документа следующую строку:
\graphicspath{путь_к_папке}
и использовать изображения оттуда просто вводя имя файла как в примере выше.
Если все получилось, то документ должен выглядеть примерно так:
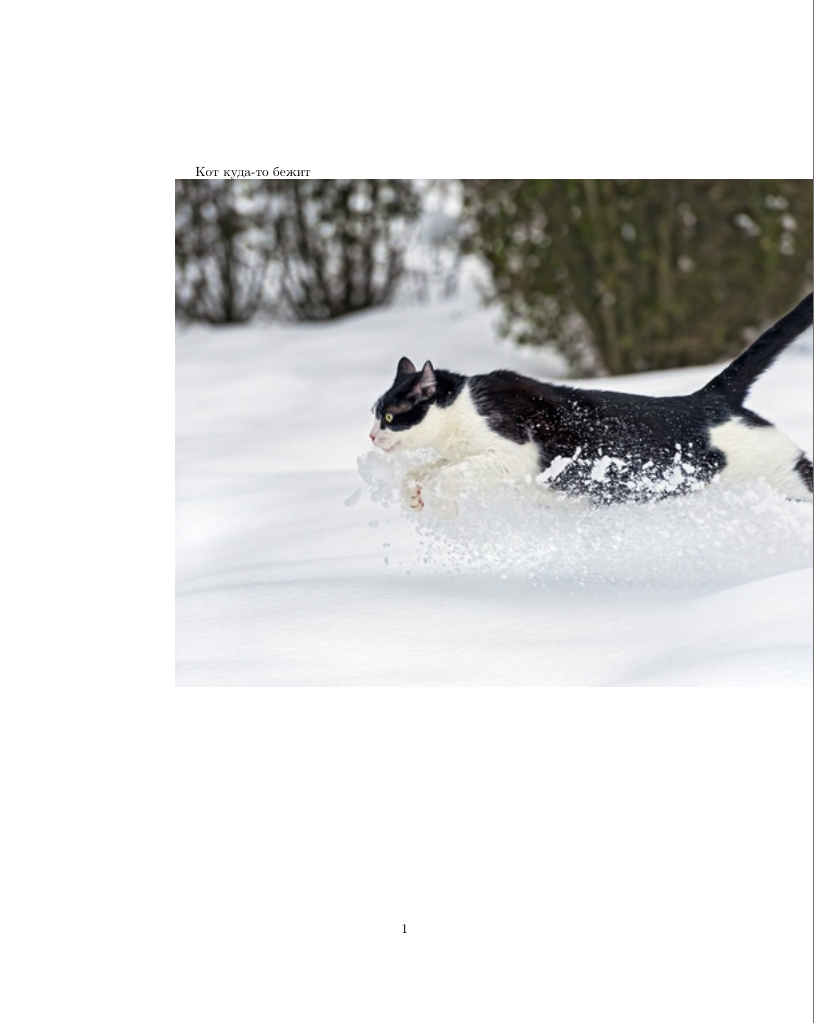
Изменение размера изображения
Если фото, которое Вы добавляете в документ слишком большое, как в примере, Вы можете изменить его размер. Для этого нужно добавить параметр scale:
\documentclass{article}
\usepackage[english,russian]{babel}
% Импорт пакета graphicx
\usepackage{graphicx}
\begin{document}
Кот куда-то бежит \\
\includegraphics[scale=0.5]{cat.jpg}
\end{document}
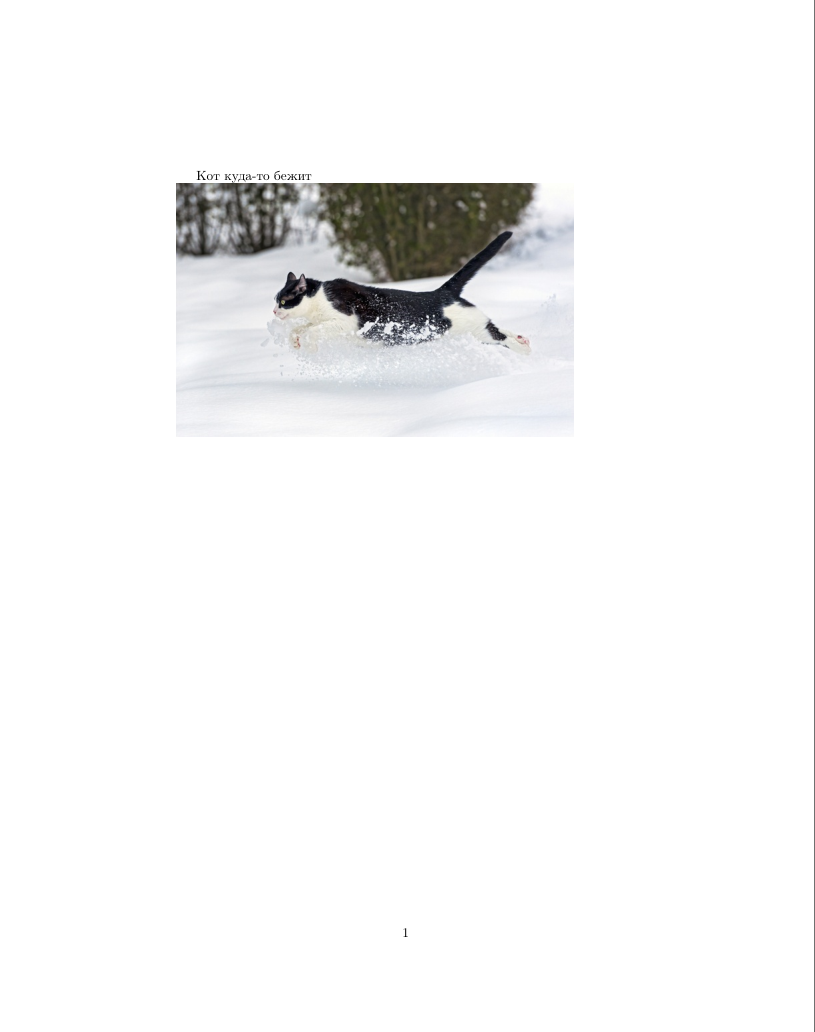 Возможно, Вам хочется, чтобы все изображения имели одинаковую ширину или высоту в документе. Для этого к изображениям применяются параметры
Возможно, Вам хочется, чтобы все изображения имели одинаковую ширину или высоту в документе. Для этого к изображениям применяются параметры width и height (ширина и высота соответственно)
\documentclass{article}
\usepackage[english,russian]{babel}
% Импорт пакета graphicx
\usepackage{graphicx}
\begin{document}
Кот куда-то бежит \\
\includegraphics[width=6cm]{cat.jpg} \\
Собака сидит \\
\includegraphics[width=6cm]{dog.jpg}
\end{document}
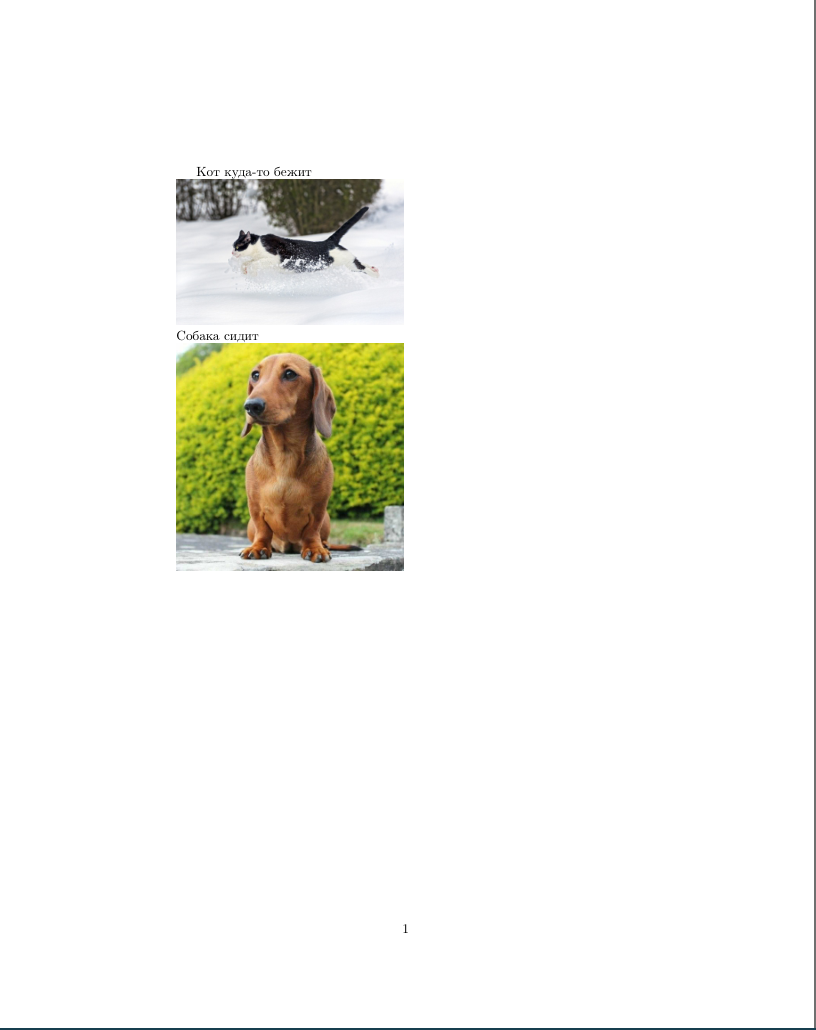
\documentclass{article}
\usepackage[english,russian]{babel}
% Импорт пакета graphicx
\usepackage{graphicx}
\begin{document}
\includegraphics[height=3.6cm]{cat.jpg}
\includegraphics[height=3.6cm]{dog.jpg}
\includegraphics[height=3.6cm]{camel.jpg}
\end{document}
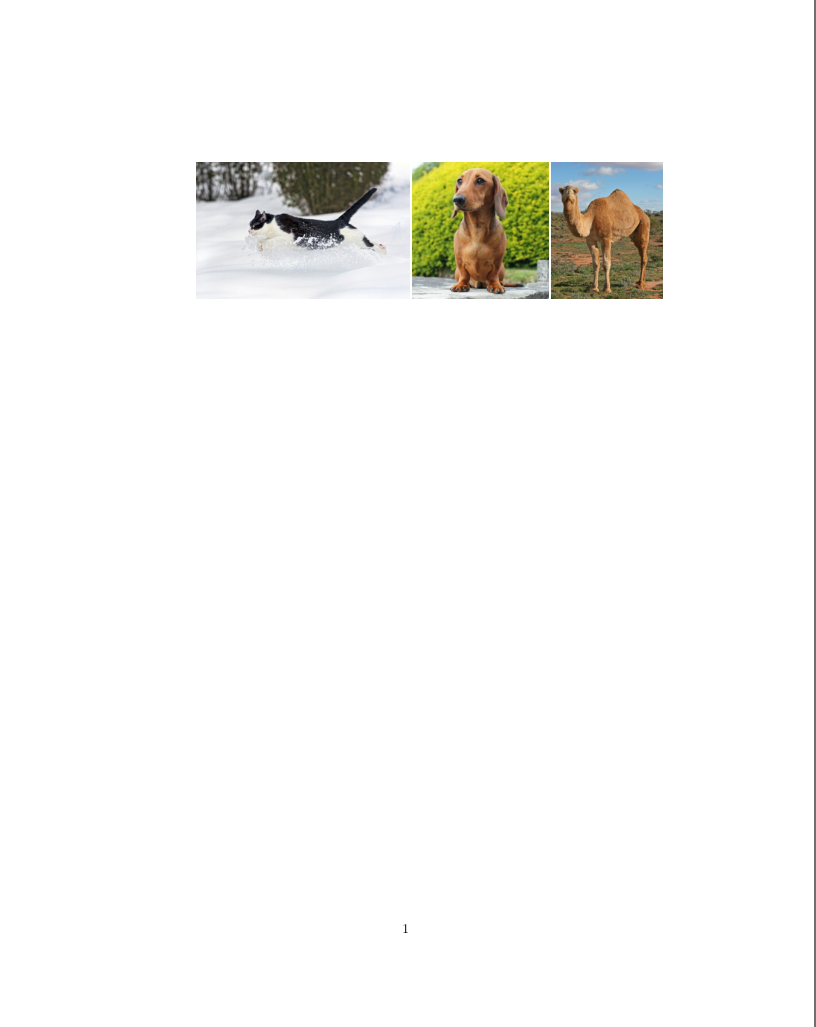 Если Вам нужно обрезать фото, это можно сделать прямо в LaTeX с помощью ключевых слов
Если Вам нужно обрезать фото, это можно сделать прямо в LaTeX с помощью ключевых слов trim и clip:
\documentclass{article}
\usepackage[english,russian]{babel}
% Импорт пакета graphicx
\usepackage{graphicx}
\begin{document}
Кот куда-то бежит \\
\includegraphics[trim={1cm, 1cm, 2cm, 0cm},clip,scale=0.5]{cat.jpg}
\end{document}
Наглядное сравнение обрезанного изображения (слева) и исходного (справа):
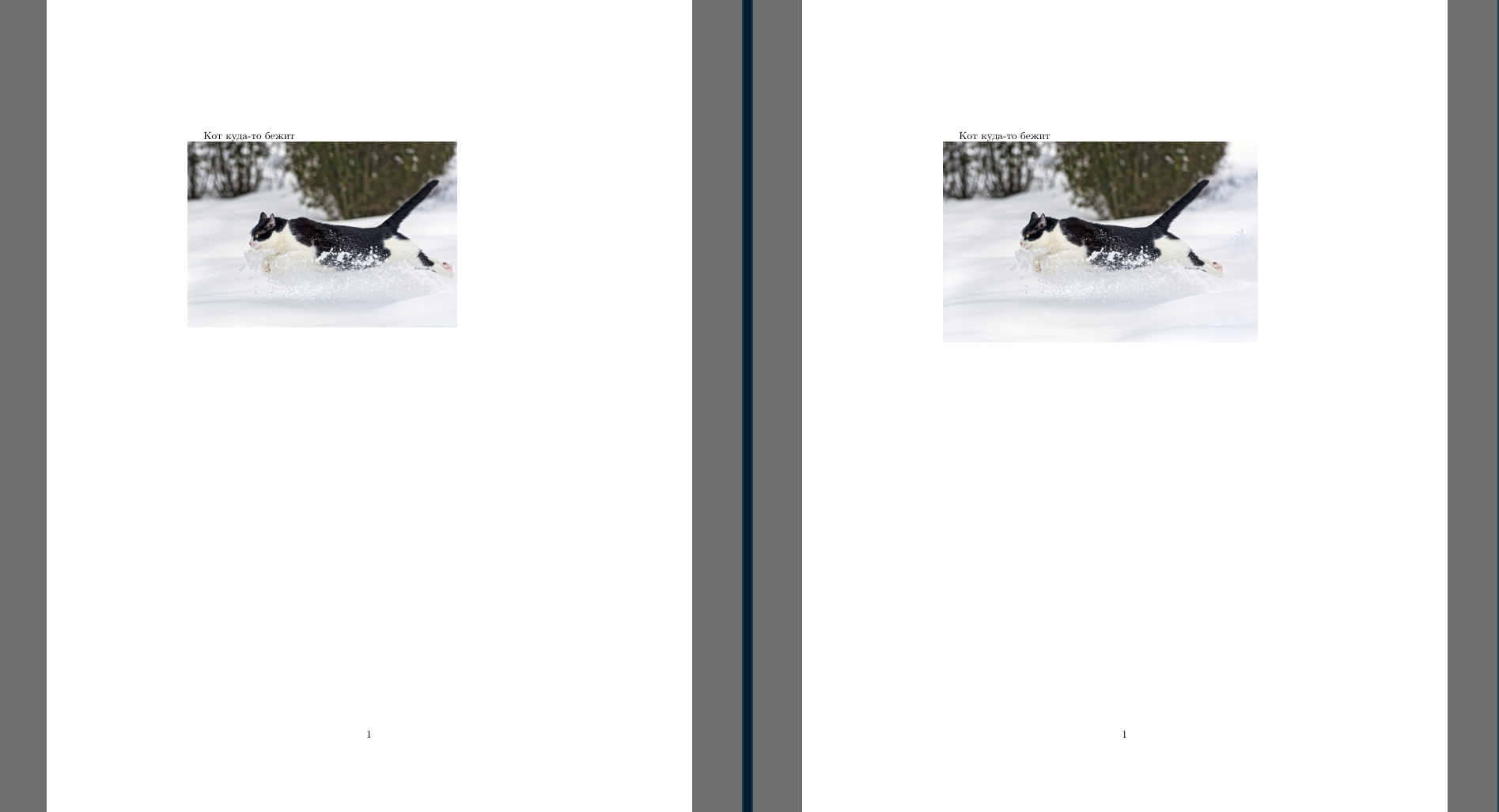
Центрирование изображений
Есть два способа центрировать изображение: через \centering, и через помещение изображения в окружение center. Рассмотрим оба:
\documentclass{article}
\usepackage[english,russian]{babel}
% Импорт пакета graphicx
\usepackage{graphicx}
\begin{document}
Кот куда-то бежит \\
\includegraphics[scale=0.25]{cat.jpg} \\
{\centering
\includegraphics[scale=0.25]{cat.jpg}
\par}
\begin{center}
\includegraphics[scale=0.25]{cat.jpg} \\
\end{center}
\end{document}
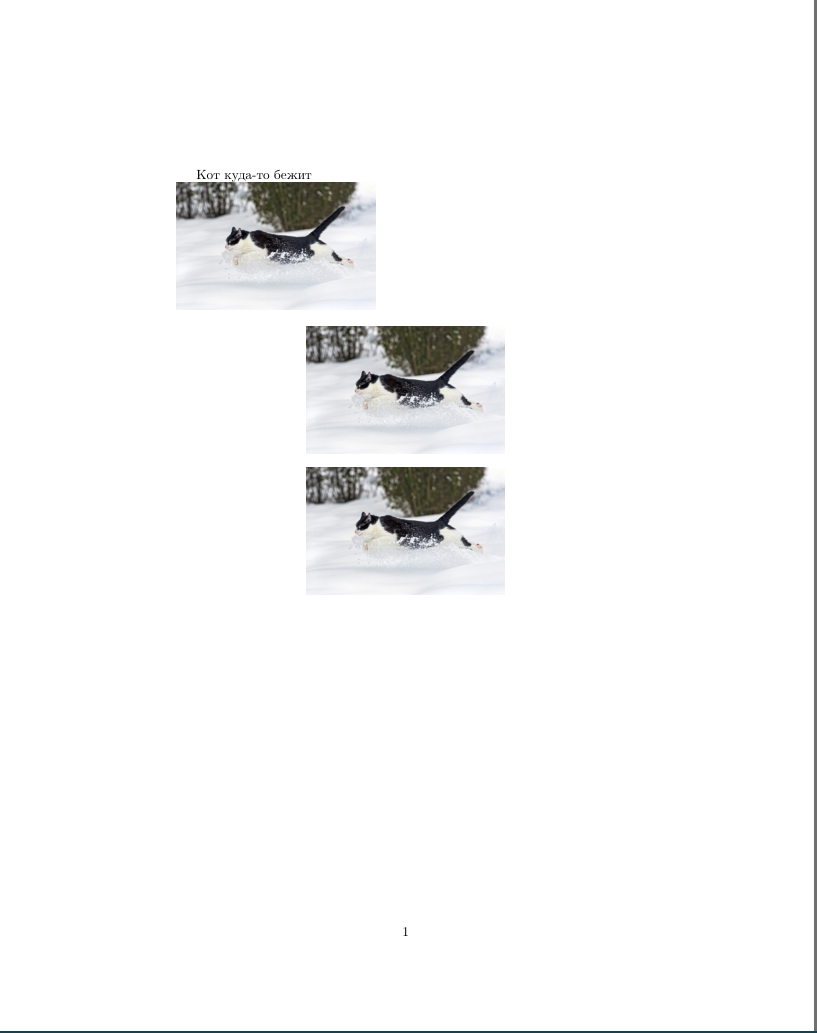 Оба способа дают один и тот же результат, поэтому можете использовать тот способ, который Вам больше нравится.
Оба способа дают один и тот же результат, поэтому можете использовать тот способ, который Вам больше нравится.
Расширенное изменение расположения изображения
Расположение изображения справа
Чтобы расположить изображение в документе справа, проще всего воспользоваться пакетом adjustbox, добавить параметр left/right/inter/outer (inter и outer -- для двухсторонних документов). В данном случае воспользуемся параметром right. Кстати, Вы можете также центрировать изображение таким образом, просто добавив параметр center.
\documentclass{article}
\usepackage[english,russian]{babel}
% Импорт пакетов graphicx и adjustbox
\usepackage{graphicx}
\usepackage[export]{adjustbox}
\begin{document}
Кот куда-то бежит \\
\includegraphics[scale=0.25]{cat.jpg} \\
\includegraphics[scale=0.25, right]{cat.jpg}
\end{document}
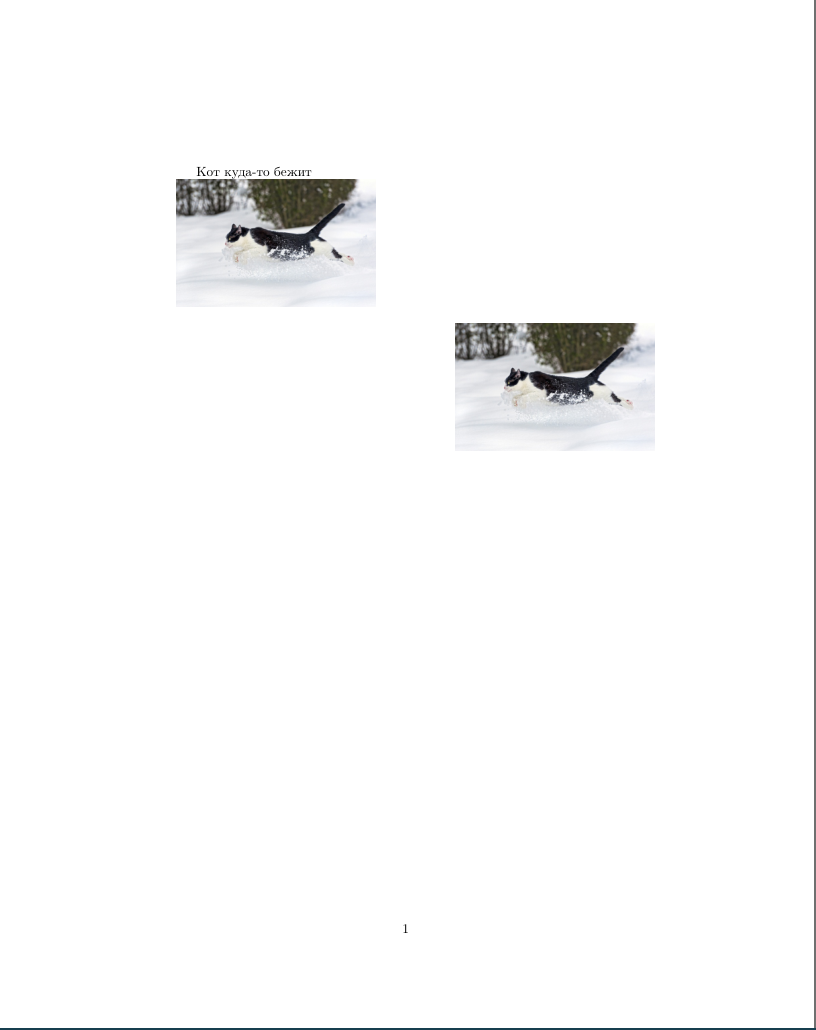
Среда figure
Среда figure открывает множество возможностей по изменению расположения изображения. Пример:
\documentclass{article}
\usepackage[english,russian]{babel}
% Импорт пакетов graphicx и adjustbox
\usepackage{graphicx}
\usepackage[export]{adjustbox}
\begin{document}
Кот куда-то бежит \\
\begin{figure}[t]
\includegraphics[scale=0.25]{cat.jpg} \\
\end{figure}
\begin{figure}[b]
\includegraphics[scale=0.25]{cat.jpg} \\
\end{figure}
\end{document}
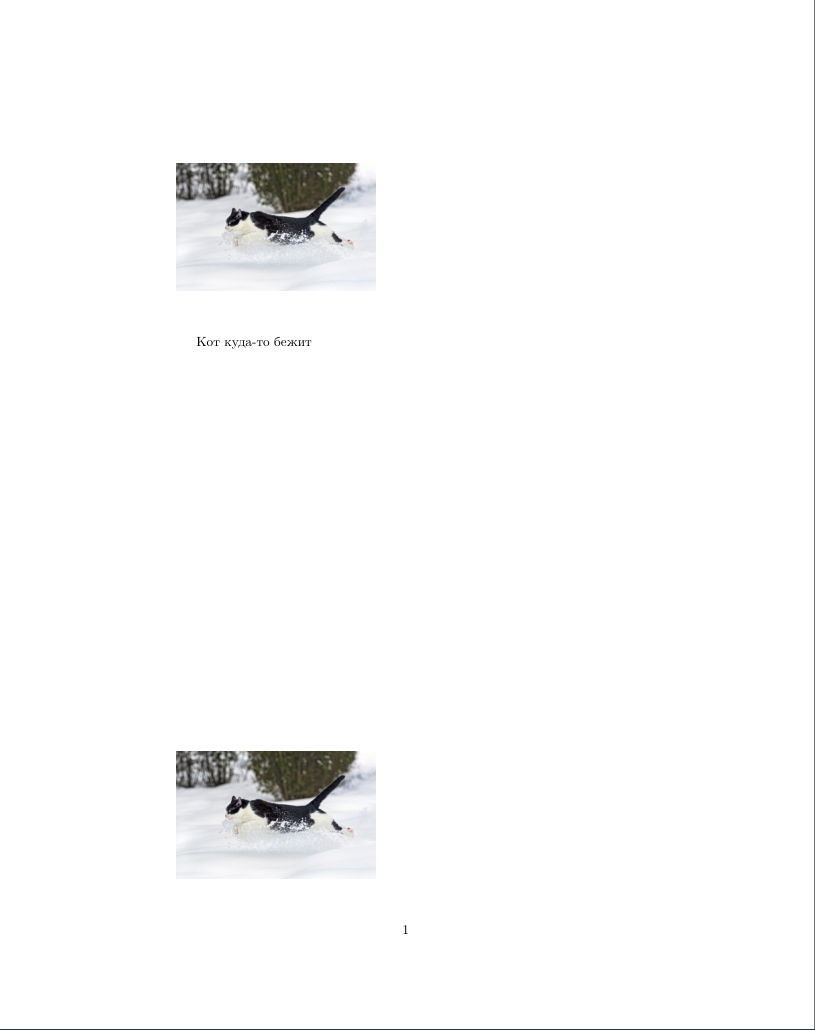 Видим, что изображения разместились в начале документа и в конце документа. Так получилось благодаря параметрам t -- top и b -- bottom для окружения
Видим, что изображения разместились в начале документа и в конце документа. Так получилось благодаря параметрам t -- top и b -- bottom для окружения figure. Полный список параметров для figure (можно использовать сразу несколько параметров, вводить их нужно без пробелов и знаков препинания):
| t (top) | b (bottom) | h (here) | H | p (page) | ! |
|---|---|---|---|---|---|
| располож. вверху | располож. внизу | примерно здесь (в том же месте, где пишется текст) | h! | располож. на отдельной странице | убрать "примерно" (параметры LaTeX для определения правильной позиции) |
Расположение текста "вокруг" изображения
Иногда красиво вставить изображение прямо в текст, чтобы текст был расположен как бы "вокруг" изображения. Для реализации такой цели используется пакет wrapfig. Реализация такого расположения происходит так: создаётся среда wrapfigure с параметрами {расположение}{размер} и туда добавляется картинка:
\documentclass{article}
\usepackage[english,russian]{babel}
\usepackage{lipsum} % lipsum -- генерация текста Lorem Ipsum
\usepackage{graphicx}
\usepackage{wrapfig}
\begin{document}
\lipsum[1]
\begin{wrapfigure}{r}{0.25\textwidth}
\includegraphics[width=0.9\linewidth]{cat.jpg}
\end{wrapfigure}
\lipsum[2]
\end{document}
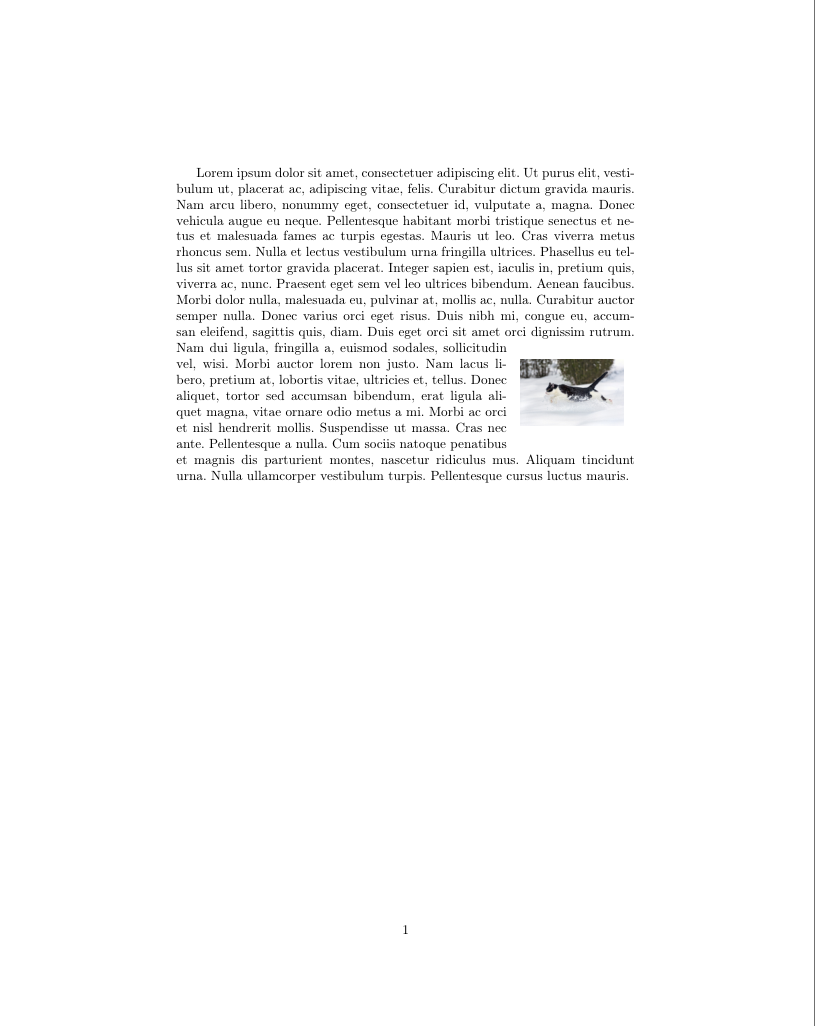 Таблица с параметрами расположения изображения:
Таблица с параметрами расположения изображения:
| l (left) | r (right) | c (center) | i (inner) | o (outer) |
|---|---|---|---|---|
| справа | слева | по центру | см. Расположение изображения справа | см. Расположение изображения справа |