Вставка изображений
Для того, чтобы в документ возможно было добавить изображение, нужно импортировать пакет graphicx. Вставляется изображение с помощью команды includegraphics. Создадим документ по шаблону:
\documentclass{article}
\usepackage[english,russian]{babel}
% Импорт пакета graphicx
\usepackage{graphicx}
\begin{document}
Кот куда-то бежит
\includegraphics{путь_к_картинке}
\end{document}
Вместо путь_к_картинке нужно указать, как ни странно, путь к изображению, которое Вы хотите вставить. Например, так:
\documentclass{article}
\usepackage[english,russian]{babel}
% Импорт пакета graphicx
\usepackage{graphicx}
\begin{document}
Кот куда-то бежит \\
\includegraphics{cat.jpg}
\end{document}
Это сработает только в том случае, если файл cat.png находится в той же папке, в которой находится сам документ. В противном случае, нужно указывать либо полный путь к файлу, либо путь к файлу в подпапке (например, так: images/cat.png). Но есть способ удобнее: если Вы используете одну папку для всех изображений в документе, Вы можете указать путь к ней, добавив в начало тела документа следующую строку:
\graphicspath{путь_к_папке}
и использовать изображения оттуда просто вводя имя файла как в примере выше.
Если все получилось, то документ должен выглядеть примерно так:
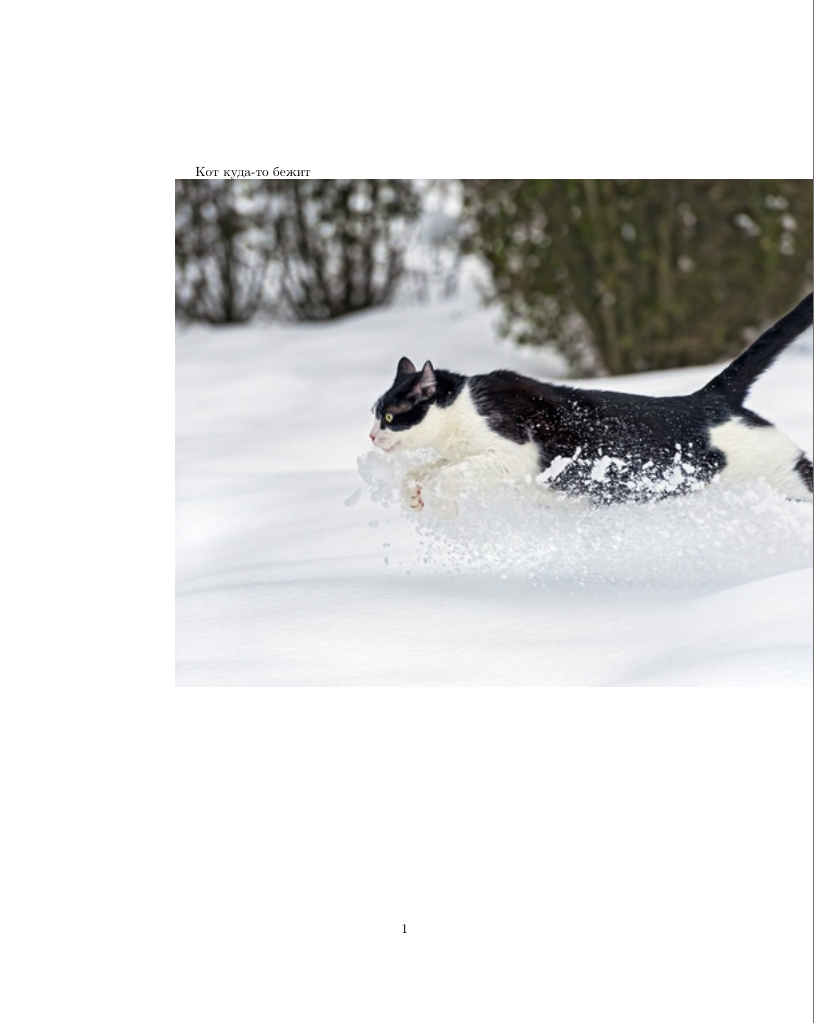
Изменение размера изображения
Если фото, которое Вы добавляете в документ слишком большое, как в примере, Вы можете изменить его размер. Для этого нужно добавить параметр scale:
\documentclass{article}
\usepackage[english,russian]{babel}
% Импорт пакета graphicx
\usepackage{graphicx}
\begin{document}
Кот куда-то бежит \\
\includegraphics[scale=0.5]{cat.jpg}
\end{document}
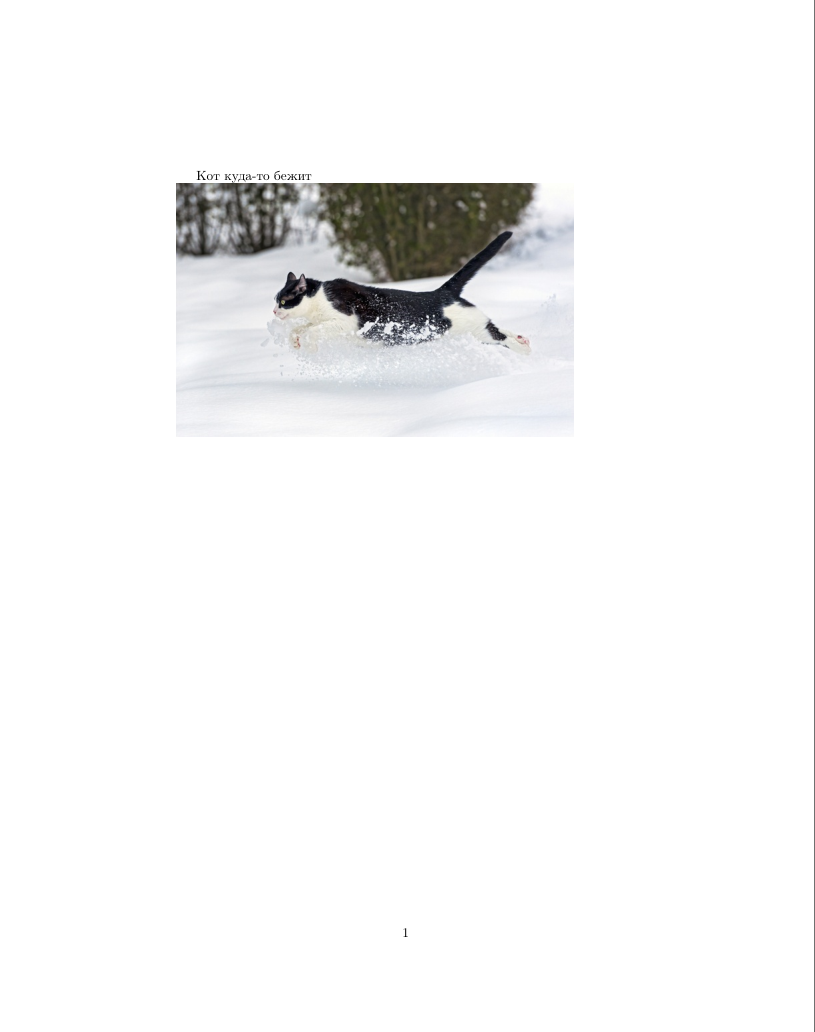 Возможно, Вам хочется, чтобы все изображения имели одинаковую ширину или высоту в документе. Для этого к изображениям применяются параметры
Возможно, Вам хочется, чтобы все изображения имели одинаковую ширину или высоту в документе. Для этого к изображениям применяются параметры width и height (ширина и высота соответственно)
\documentclass{article}
\usepackage[english,russian]{babel}
% Импорт пакета graphicx
\usepackage{graphicx}
\begin{document}
Кот куда-то бежит \\
\includegraphics[width=6cm]{cat.jpg} \\
Собака сидит \\
\includegraphics[width=6cm]{dog.jpg}
\end{document}
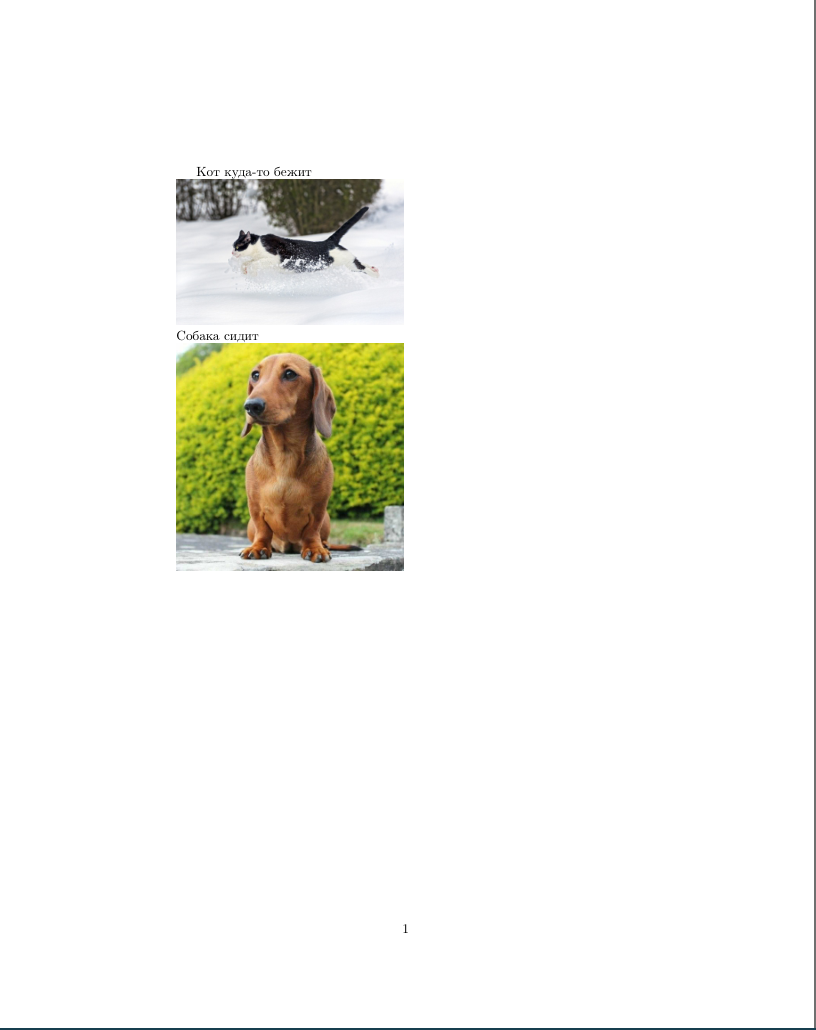
\documentclass{article}
\usepackage[english,russian]{babel}
% Импорт пакета graphicx
\usepackage{graphicx}
\begin{document}
\includegraphics[height=3.6cm]{cat.jpg}
\includegraphics[height=3.6cm]{dog.jpg}
\includegraphics[height=3.6cm]{camel.jpg}
\end{document}
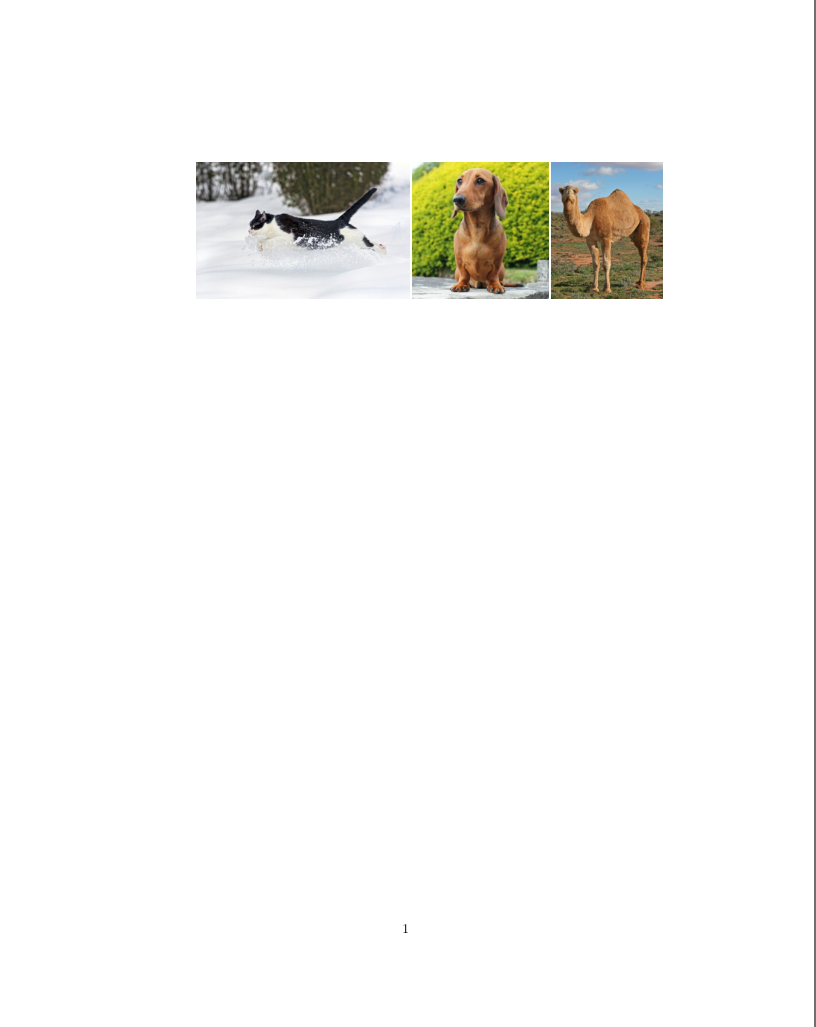 Если Вам нужно обрезать фото, это можно сделать прямо в LaTeX с помощью ключевых слов
Если Вам нужно обрезать фото, это можно сделать прямо в LaTeX с помощью ключевых слов trim и clip:
\documentclass{article}
\usepackage[english,russian]{babel}
% Импорт пакета graphicx
\usepackage{graphicx}
\begin{document}
Кот куда-то бежит \\
\includegraphics[trim={1cm, 1cm, 2cm, 0cm},clip,scale=0.5]{cat.jpg}
\end{document}
Наглядное сравнение обрезанного изображения (слева) и исходного (справа):
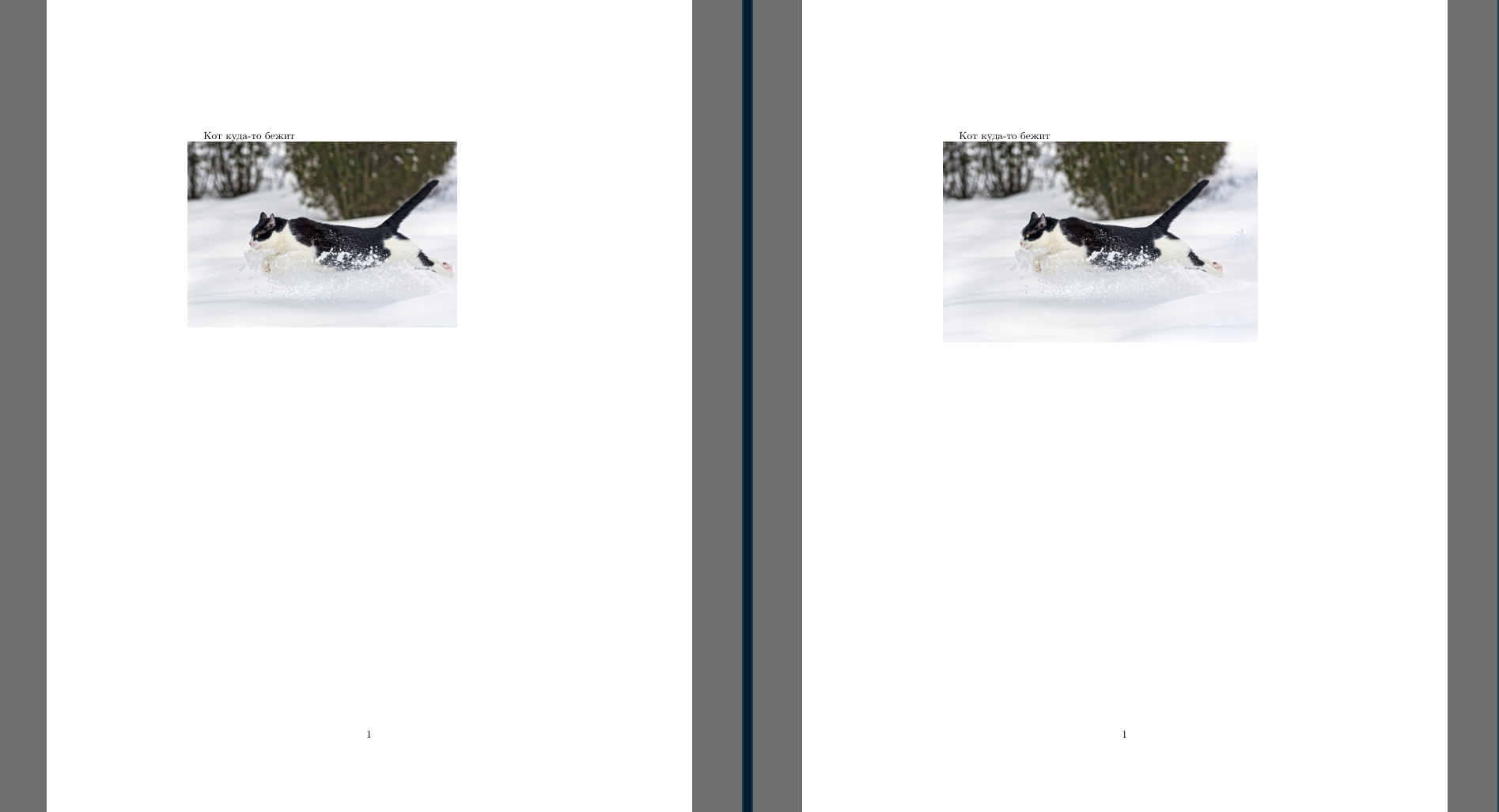
Центрирование изображений
Есть два способа центрировать изображение: через \centering, и через помещение изображения в окружение center. Рассмотрим оба:
\documentclass{article}
\usepackage[english,russian]{babel}
% Импорт пакета graphicx
\usepackage{graphicx}
\begin{document}
Кот куда-то бежит \\
\includegraphics[scale=0.25]{cat.jpg} \\
{\centering
\includegraphics[scale=0.25]{cat.jpg}
\par}
\begin{center}
\includegraphics[scale=0.25]{cat.jpg} \\
\end{center}
\end{document}
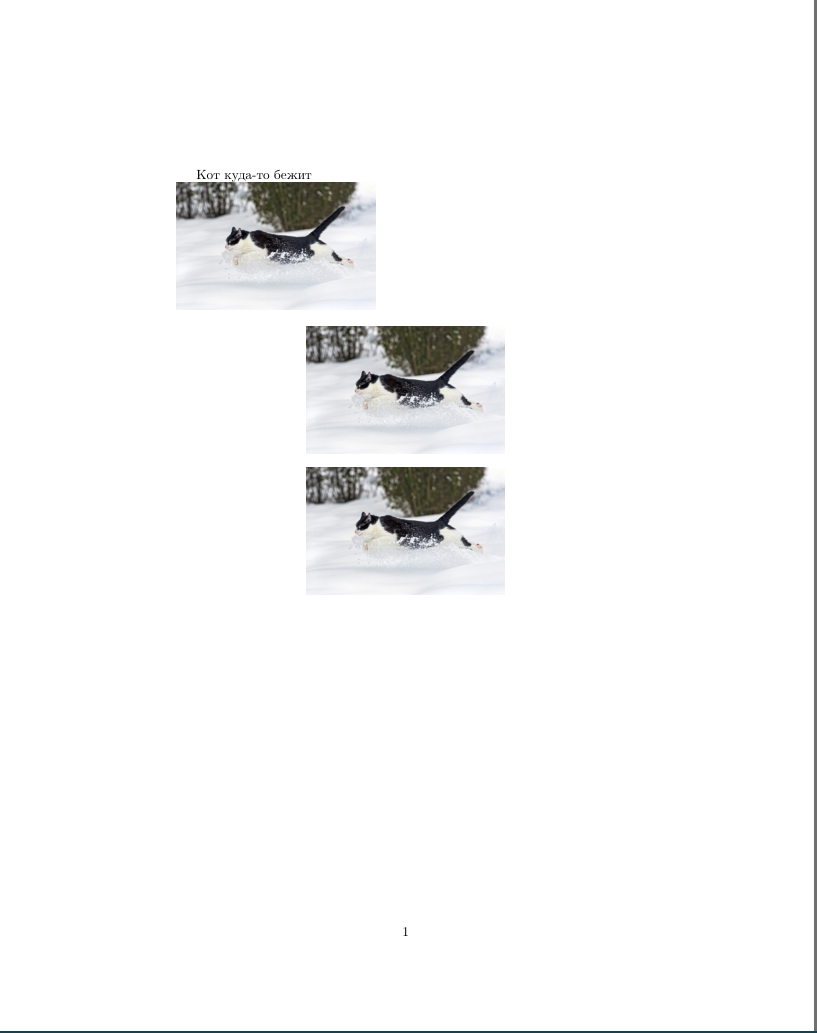 Оба способа дают один и тот же результат, поэтому можете использовать тот способ, который Вам больше нравится.
Оба способа дают один и тот же результат, поэтому можете использовать тот способ, который Вам больше нравится.
Расширенное изменение расположения изображения
Расположение изображения справа
Чтобы расположить изображение в документе справа, проще всего воспользоваться пакетом adjustbox, добавить параметр left/right/inter/outer (inter и outer -- для двухсторонних документов). В данном случае воспользуемся параметром right. Кстати, Вы можете также центрировать изображение таким образом, просто добавив параметр center.
\documentclass{article}
\usepackage[english,russian]{babel}
% Импорт пакетов graphicx и adjustbox
\usepackage{graphicx}
\usepackage[export]{adjustbox}
\begin{document}
Кот куда-то бежит \\
\includegraphics[scale=0.25]{cat.jpg} \\
\includegraphics[scale=0.25, right]{cat.jpg}
\end{document}
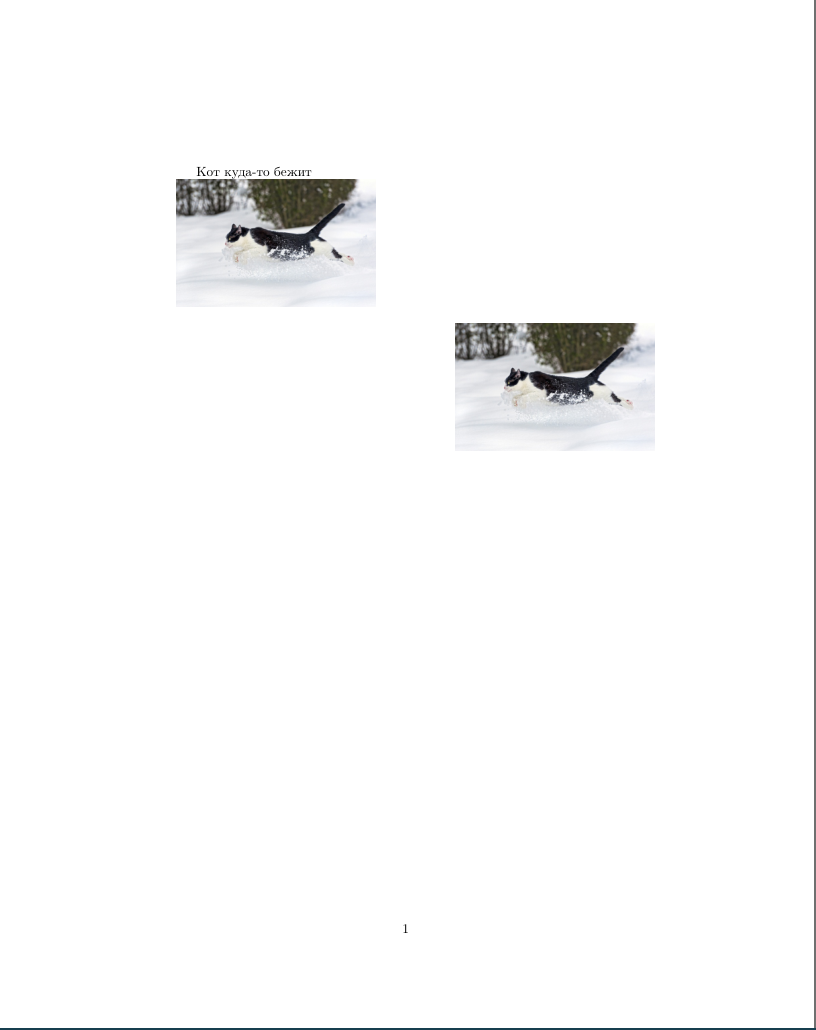
Среда figure
Среда figure открывает множество возможностей по изменению расположения изображения. Пример:
\documentclass{article}
\usepackage[english,russian]{babel}
% Импорт пакетов graphicx и adjustbox
\usepackage{graphicx}
\usepackage[export]{adjustbox}
\begin{document}
Кот куда-то бежит \\
\begin{figure}[t]
\includegraphics[scale=0.25]{cat.jpg} \\
\end{figure}
\begin{figure}[b]
\includegraphics[scale=0.25]{cat.jpg} \\
\end{figure}
\end{document}
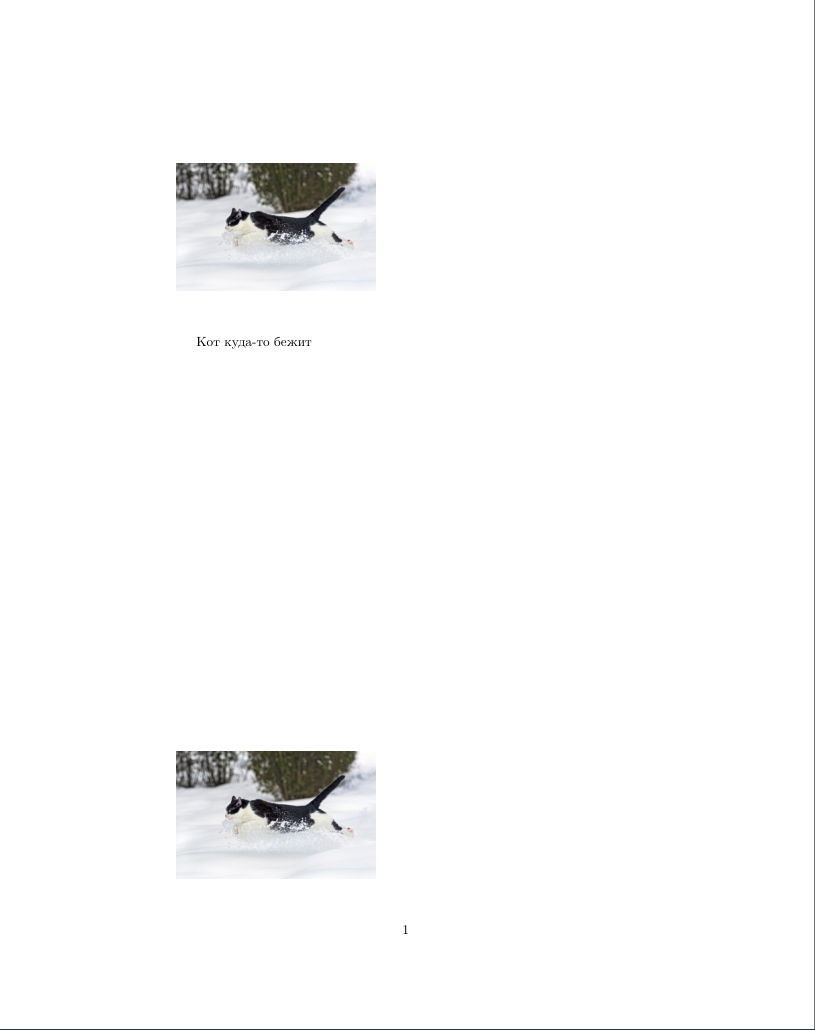 Видим, что изображения разместились в начале документа и в конце документа. Так получилось благодаря параметрам t -- top и b -- bottom для окружения
Видим, что изображения разместились в начале документа и в конце документа. Так получилось благодаря параметрам t -- top и b -- bottom для окружения figure. Полный список параметров для figure (можно использовать сразу несколько параметров, вводить их нужно без пробелов и знаков препинания):
| t (top) | b (bottom) | h (here) | H | p (page) | ! |
|---|---|---|---|---|---|
| располож. вверху | располож. внизу | примерно здесь (в том же месте, где пишется текст) | h! | располож. на отдельной странице | убрать "примерно" (параметры LaTeX для определения правильной позиции) |
Расположение текста "вокруг" изображения
Иногда красиво вставить изображение прямо в текст, чтобы текст был расположен как бы "вокруг" изображения. Для реализации такой цели используется пакет wrapfig. Реализация такого расположения происходит так: создаётся среда wrapfigure с параметрами {расположение}{размер} и туда добавляется картинка:
\documentclass{article}
\usepackage[english,russian]{babel}
\usepackage{lipsum} % lipsum -- генерация текста Lorem Ipsum
\usepackage{graphicx}
\usepackage{wrapfig}
\begin{document}
\lipsum[1]
\begin{wrapfigure}{r}{0.25\textwidth}
\includegraphics[width=0.9\linewidth]{cat.jpg}
\end{wrapfigure}
\lipsum[2]
\end{document}
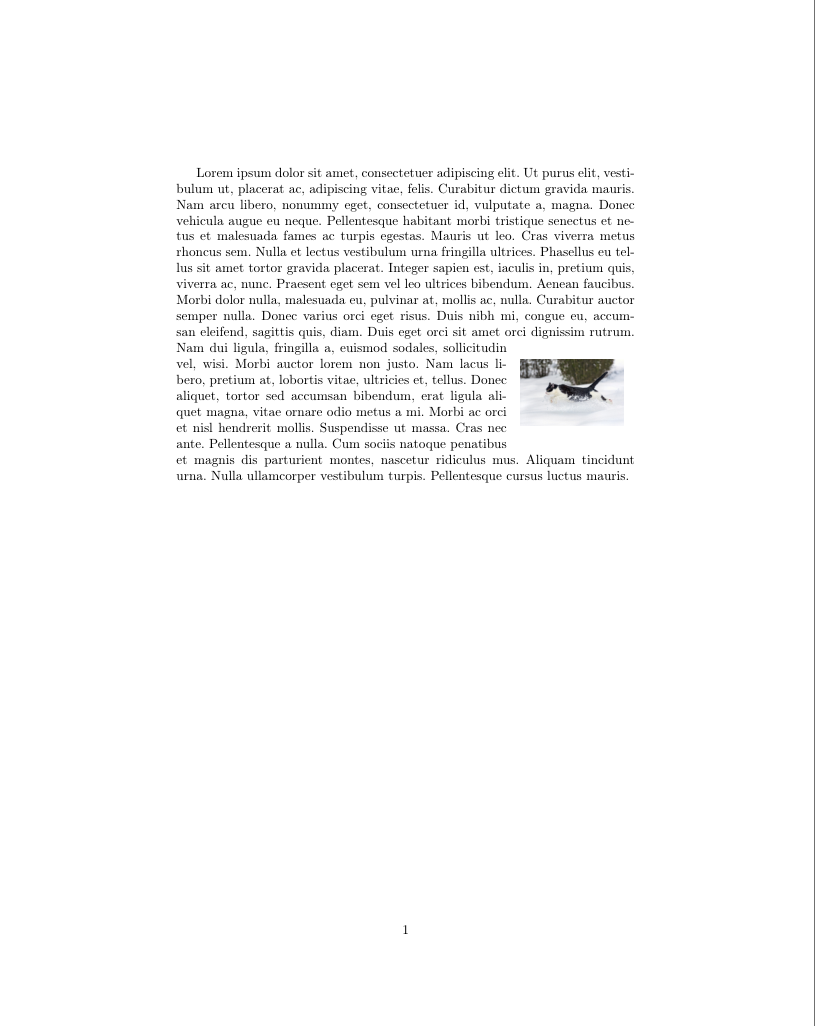 Таблица с параметрами расположения изображения:
Таблица с параметрами расположения изображения:
| l (left) | r (right) | c (center) | i (inner) | o (outer) |
|---|---|---|---|---|
| справа | слева | по центру | см. Расположение изображения справа | см. Расположение изображения справа |